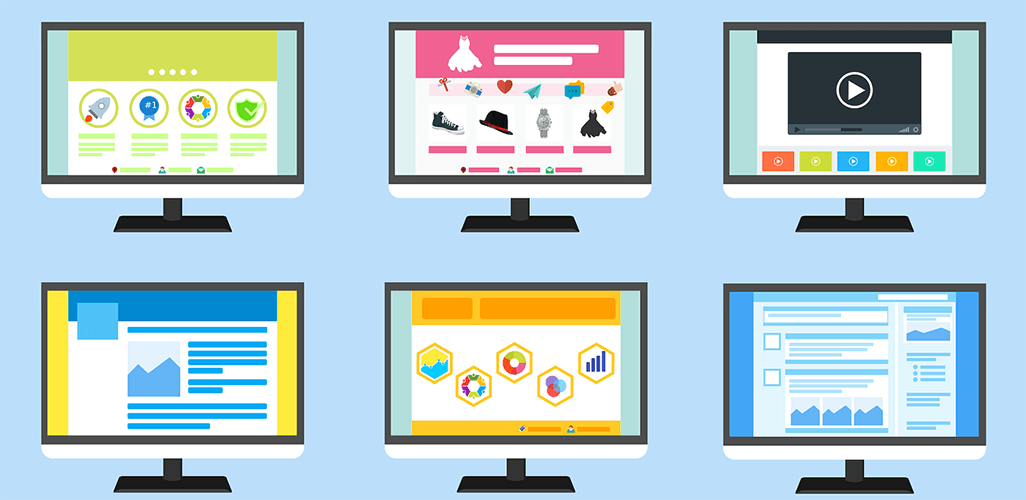
안녕하세요. 워드프레스 사용법 기초 시리즈 연재작 이번 글에서는 워드프레스 테마(WordPress Themes)를 설치하는 방법에 대해 알아보려고 합니다. FTP 프로그램으로 직접 파일을 업로드해서 설치도 가능하지만 이글에서는 다루지 않고 순수 워드프레스 관리자 페이지를 이용해서 설치해보겠습니다.
워드프레스는 수 많은 무료, 유료 테마가 장점 중 하나입니다. 테마란, 네이버나 티스토리 블로그로 치면 스킨, 겉모습이죠. 전세계의 남들이 만들어둔 수 많은 테마가 널리고 널려서 고르는게 오히려 힘들 뿐이예요.
그런데 제가 먼저 드리고 싶은 말은 처음으로 워드프레스 블로그를 시작한다면 테마 선택에 공들이지 말라는 말부터 하고 싶습니다. 자신에게 꼭 필요한 레이아웃을 제공하는 걸 찾기위해서가 아니라면 말이죠. 테마가 블로그 밥먹여주진 않습니다. 물론 SEO(검색최적화)가 잘된 테마와 그렇지 않은 테마는 있습니다. 특히 유료테마는 블로그는 SEO가 매우 중요하기때문에 그점을 신경써서 제작, 판매합니다.
그럼에도 불구하고 너무 많은 고민하지 말라는 이유는 블로그는 글이 가장 중요한데 워드프레스 설치하고 테마 선택 고민, 꾸미다가 먼저 지쳐버립니다. 제경우 프로그래머인데다가 블로그에대한 방대한 계획을 세워서 잘 알지도 못하는 PHP까지 만지작 거리는 바람에 몇 개월간 블로그를 열지도 못했습니다. 물론 티스토리에서 이미 하고 있었지만요. 지금 이 블로그의 경우 심플하게 간단히 무료테마에서 적당히 가독성 좋은걸로 선택해서 차일드테마 만들어서 최소한만 코드를 손댔죠.
테마는 겉모습일 뿐이고 저처럼 코드에 손안대기만 한다면 바꾸기 쉬운지라 나중에 또 마음에 안들어서 바꾸고 싶을 때가 생깁니다. 시작할땐 돈도 아깝고 마음에드는 유료 테마 안쓰고 다른 거 쓰다가 나중에 블로그가 유명해지고 서버비용 만회하고 나면 남는 돈으로 유료테마 구매해서 바꾸게 될 수도 있거든요. 어차피 나중에 갈아 엎을 꺼 시작부터 너무 큰 고민 하지 말라는게 제 조언입니다.
어쨌든 테마를 설치하기전에 글을 몇개 써놓고 시작하세요. 글이 좀 있어야 테마를 미리보기 해봤을 때 좀 더 제대로 알 수 있습니다.
WordPress 테마 설치의 두가지 방법
워드프레스 테마는 공식 테마샵?에 있는 무료테마를 곧바로 설치 또는 다른 사이트에서 판매하는 유료테마 혹은 자신이 직접 개발한 테마를 .zip 파일 형태로 업로드하는 두가지 방식이 가능합니다.
그리고 테마나 플러그인을 ‘설치’ 한다는 건 서버에 다운로드 받는다는 의미일뿐 곧바로 활성화 되진 않습니다.
1) 관리자 페이지내에 테마샵에서 무료 테마 선택해서 설치하기
관리자 페이지에 접속하면 외모 > 테마 메뉴를 선택하면 아래처럼 나옵니다. 여기에 있는 건 현재 내 서버에 다운로드된 테마들이고 첫번째 것이 현재 활성화된 테마입니다.
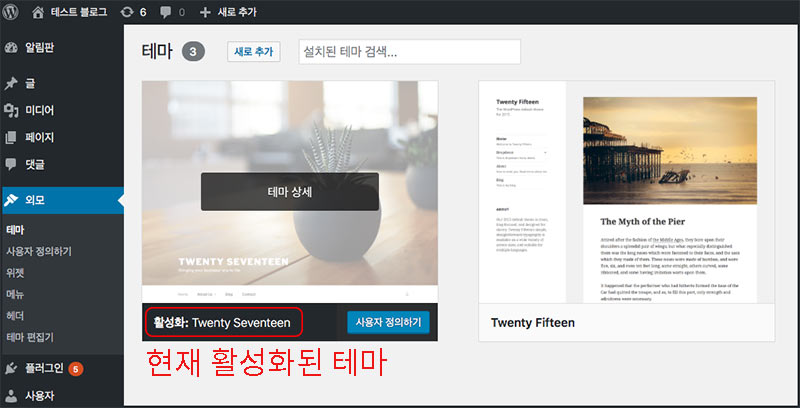
그리고 위 그림의 위쪽에 있는 새로 추가 버튼을 눌러주면 곧바로 무료 테마샵이 아래처럼 나타납니다.
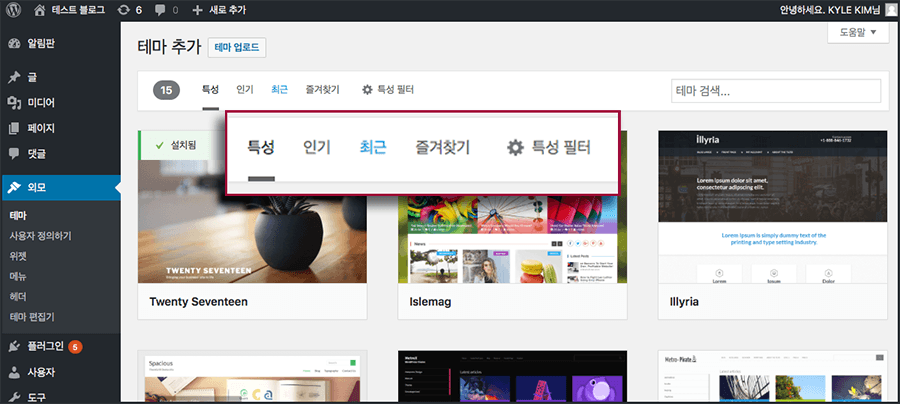
위쪽에 특성, 인기, 최근 항목이 있고 테마 검색도 있습니다. ‘특성’ 항목은 제가 보기엔 Featured 를 오역 한것으로 여겨집니다. ‘추천‘이 맞을 거라고 생각해요.
이곳에서 받는 건 일단 다 기본 무료설치라고 보시면 됩니다. 그런데 마냥 다 무료인 것은 아니예요. 테마 중에는 프리미엄 기능이 있는 것들도 있습니다. 혹은 후원을 받는 것도 있죠. 그래서 테마 상세설정에 보면 추가로 결재하는 것들이 종종 있습니다. 이건 마치 앱스토어에서 무료게임을 받아서 무료로 즐길 수 있지만 그 안에서 보석구매나 코스튬을 추가로 구매할 수 있는 것과 같습니다.
그리고 추가로 이곳에 나오는 것들은 설치형 워드프레스 공식 홈페이지인 https://ko.wordpress.org/themes에 올라오는 것들입니다. 공식 스토어라고 보시면 되요. 아무래도 wordpress.org 서버 자체가 먼 곳에 있다보니 테마샵이 뜨는 게 좀 느립니다.
경험상 이곳에서 진짜 멋진 테마를 찾기는 힘들더군요. 무료테마만 쓰려고하면 어느정도 감내해야합니다. 웹디자인에서 얘기하는 방문자의 혼을 빼놓는 ‘아이 캔디’형 멋진 디자인은 보통 별도 사이트에서 많이 판매합니다.
어쨌든 이곳에서 테마를 골라 썸네일에 마우스를 가져다대면 아래처럼 나오는데
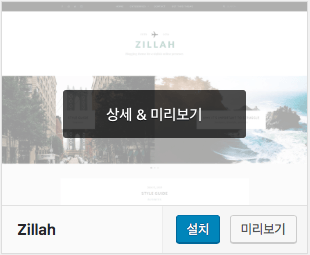
클릭하면 아래처럼 테마의 모습을 미리 볼 수 있습니다.
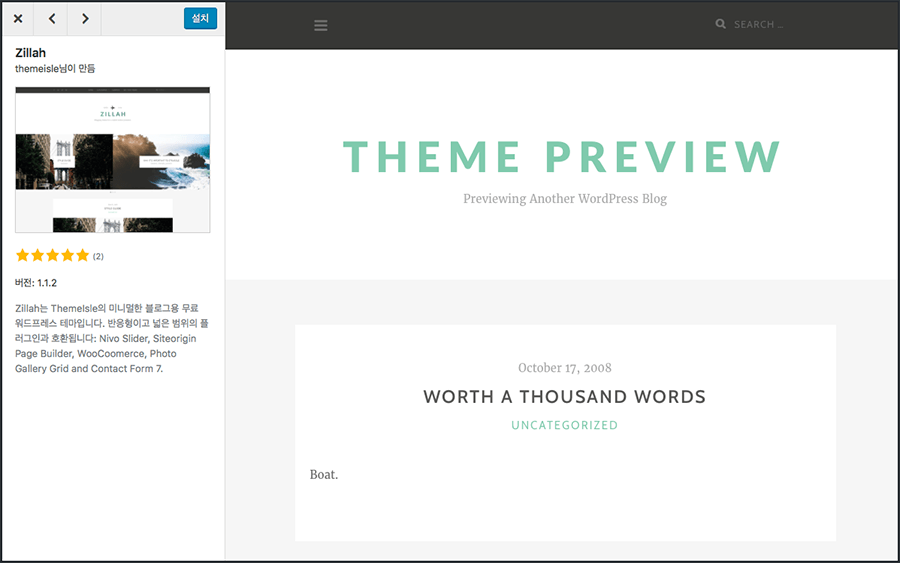
그런데 이 상태에서는 온전히 내 블로그에 적용된 모습을 보기는 어렵고 간략히 어떤 모습인가 정도입니다. 테스트해볼 테마가 있다면 왼쪽 위에 설치버튼을 눌러줍니다. 설치한다고해서 곧바로 적용(활성화)되는 것은 아닙니다. 단지 내 서버에 다운로드 받을 뿐이예요.
활성화 버튼을 누르기보다는 왼쪽에 x 버튼을 눌러 나가세요.
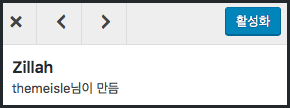
그리고 외모 > 테마 메뉴를 다시 클릭해서 테마샵을 벗어나 내가 가진 테마목록으로 돌아가 봅니다.
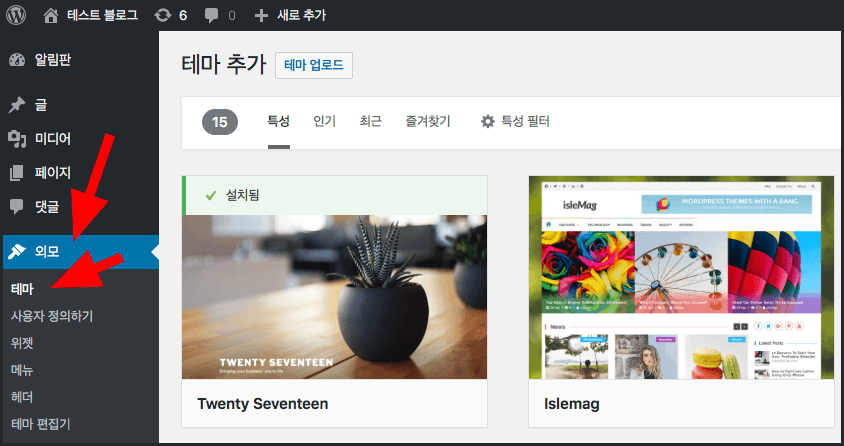
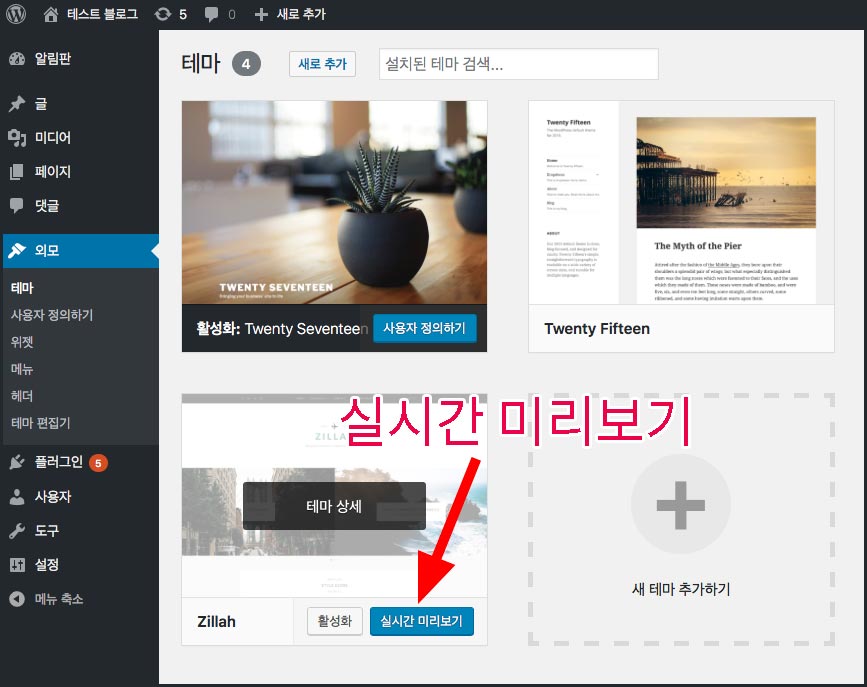
위 화면처럼 내가 가진 테마중에 활성화 안된 테마의 썸네일에 마우스를 가져가면 실시간 미리보기 버튼이 있습니다. 이걸 누르면 좀 더 상세하게 내가 썼던 글과 함께 어떻게 나오는지 볼 수 있습니다.
아래처럼 말이죠 제 블로그 이름은 ‘테스트 블로그’이고 Hello world와 WHO SAYS 노래듣기라는 제목의 글 두개가 있는데 이런 모습으로 나오게 되나 보군요.
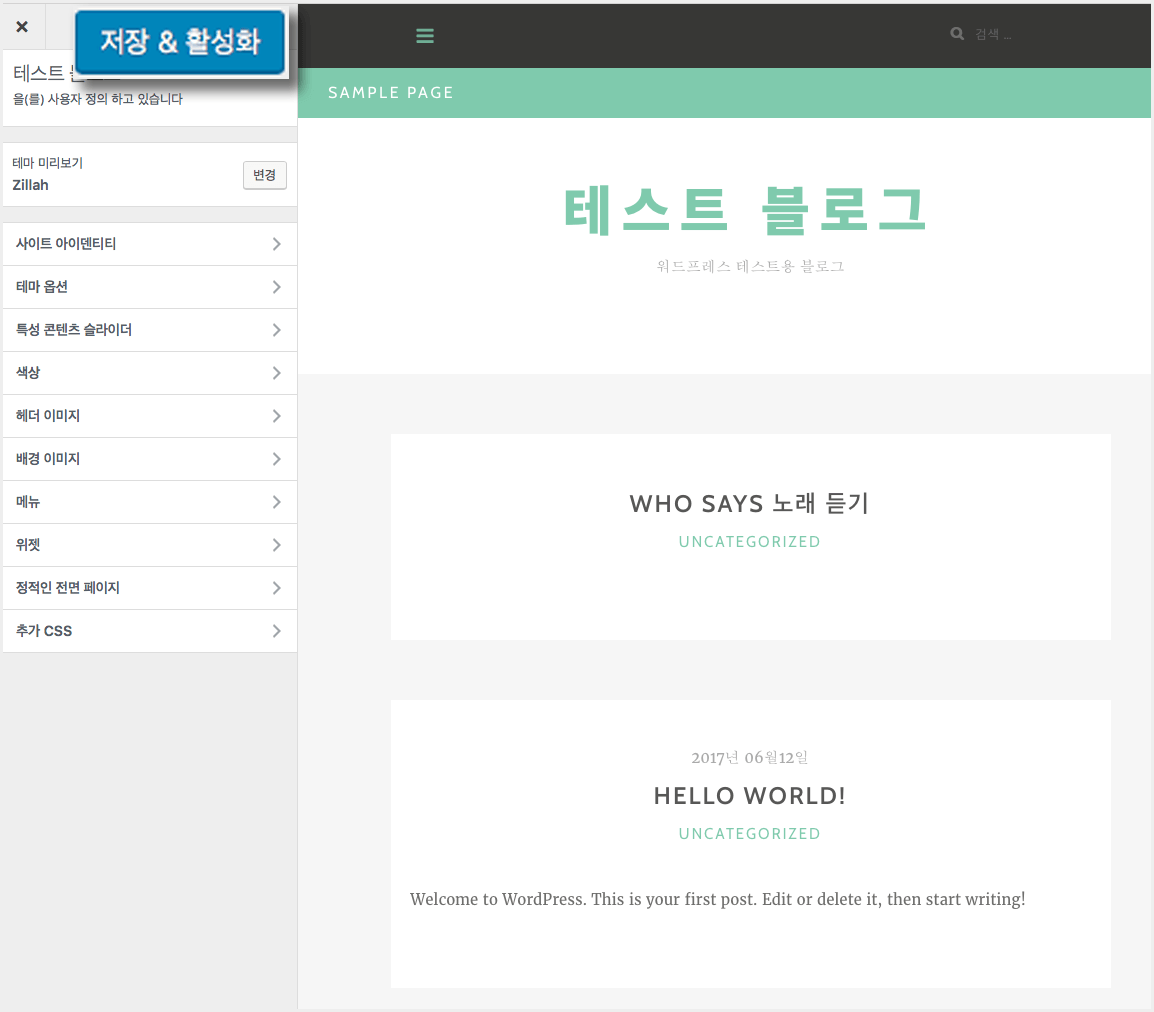
위 화면에서 왼쪽 위 저장 & 활성화 버튼을 누르면 이 테마를 사용하는 것으로 바뀌게 됩니다. 하지만 그전에 구석 구석 살펴서 정말 사용하고 싶은 테마인지를 봐야겠죠?
지금 위에 그림은 홈페이지에 글 목록을 보여주는 요약 형으로 나오고 있네요.
워드프레스는 글제목+요약글 형태로 목록형으로 나온는 요약 형태와 글 내용전체가 전부 나오는 전체 텍스트 형태 두가지인데 이것은 관리자 페이지 설정 > 읽기 설정에서 바꿀 수 있습니다. 테마는 이 두가지 형태를 모두 지원하도록 만들어집니다. 그런데 제가 불만인 건 대부분 무료테마는 실시간 미리보기에서 이 둘을 바꿔 보는걸 지원안하는 거란 거예요. 제 설정이 전체 텍스트 형태여도 위처럼 목록형으로 보여주고 있네요. 몇 몇 세심한 테마들은 그런 미리보기 설정도 따로 마련해둡니다.
이제 오른쪽에 나오는 것을 내 블로그 페이지라고 생각하고 메뉴도 눌러보고 글도 클릭 해 봅니다. 제 첫번째 글인 HELLO WORLD! 글을 들어가볼 땐 아래처럼 나올 거라는 군요.
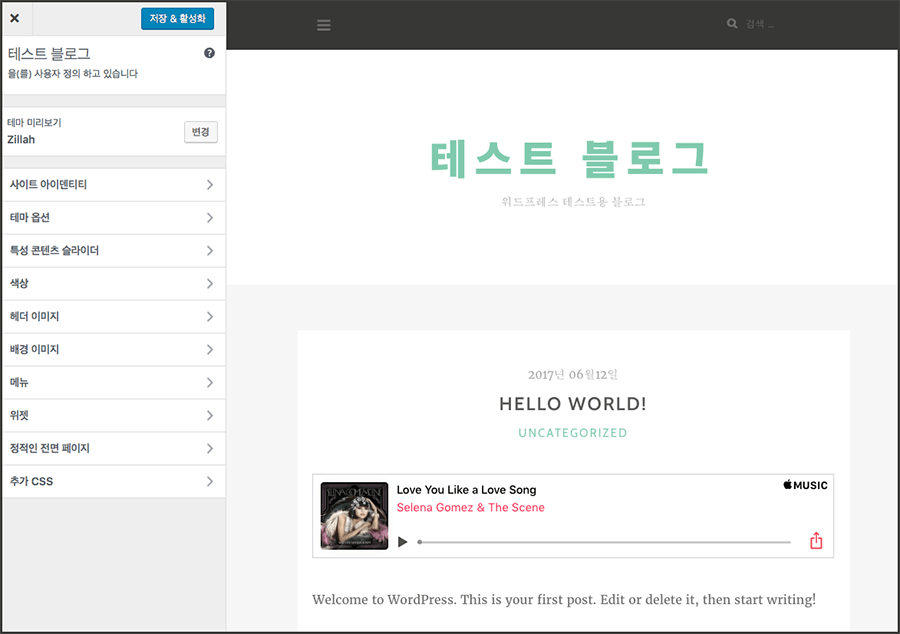
왼쪽 메뉴들이 테마 설정인데 배경을 바꾼다던지 블로그 로고를 넣는다든지 그런것들을 미리 해볼 수 있습니다. 이 것에대해선 이것저것 해보시면서 익혀보시고 이 글에서는 설치에 대해서만 이야기 해봅시다.
이 테마를 쓰기로 결정했다면 저장&활성화 버튼을 누른다음 활성화 되면 X를 눌러주시고 다른 테마를 보고싶다면 그냥 X를 눌러서 나가고 다시 테마샵으로 이동해 테마검색 > 설치(다운로드) > 실시간 미리보기 과정을 거치면서 결정하시면 되겠습니다. 저는 보통 여러개를 한번에 설치(다운로드) 해놓고 이것저것 미리보기한다음 결정되면 나머지 필요없는 것들은 제서버에서 삭제합니다. 활성화 되지 않은 테마는 그저 서버 저장공간을 차지하고 있을 뿐이니까요.
2)테마파일을 직접 업로드해서 설치하기(테마 업로드)
관리자 페이지에 마련된 테마샵 말고도 인터넷에서 다운로드 받거나 자기가 직접 제작해서 내서버에 올릴 수 있습니다. 주로 다른 사이트에서 워드프레스 유료테마를 구입하면 zip파일을 받게되는데 그때 이방법으로 많이 설치합니다.
여기서는 공식페이지를 들러서 무료테마를 다운로드 받겠습니다. 사실, 관리자 페이지의 테마샵은 워드프레스 공식 https://ko.wordpress.org/themes 홈페이지에서도 받을 수 있습니다. 자신의 웹브라우저에서 방문해보세요.
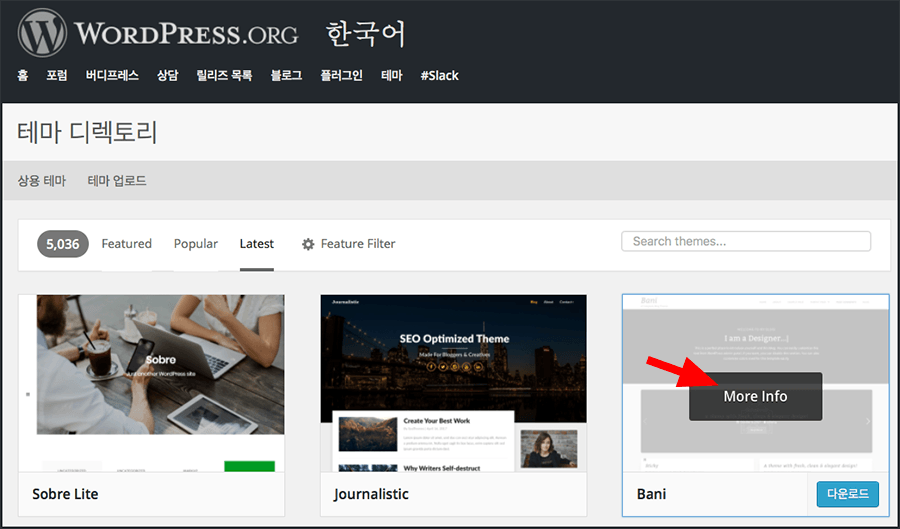
위 화면에서 More Info를 클릭해 보면 테마에 대한 정보와 별점이나 리뷰와 미리보기(Preview)버튼, 다운로드 버튼이 나옵니다.
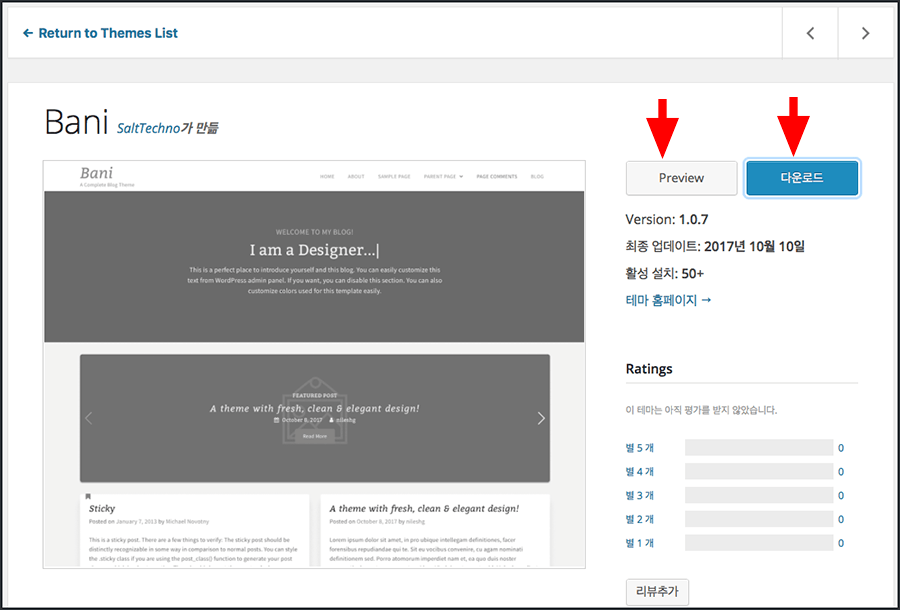
Preview로 미리보기했을 때 마음에 든다면 다운로드를 눌러봅니다. 그러면 내 컴퓨터에 .zip 파일로 받아지고 그 파일을 서버에 올려주면 되는데요. 워드프레스 관리자 페이지에서 zip파일 형태로 올릴 수 있어요.
관리자 페이지에서 외모 > 테마 > 새로 추가를 누르고
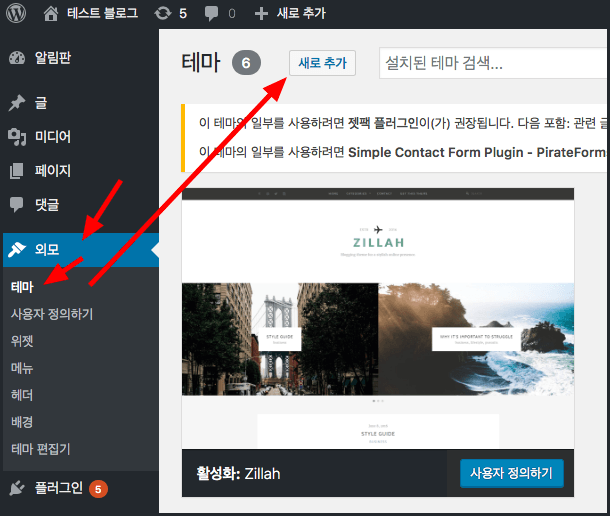
아래처럼 테마샵 화면 맨위에 테마 업로드 버튼을 선택합니다.
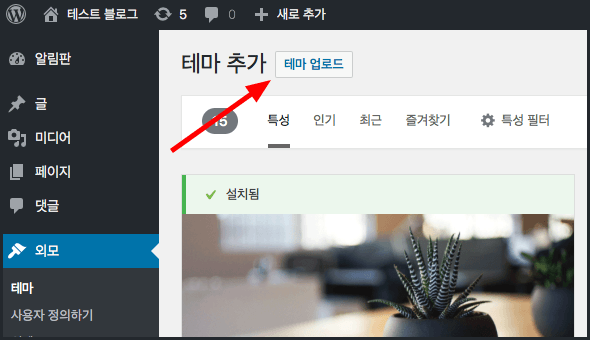
그러면 아래처럼 파일 선택 버튼을 눌러서 내 컴퓨터에 받아둔 테마파일 (.zip파일)을 선택해주고 지금 설치하기를 눌러주면 업로드 됩니다.
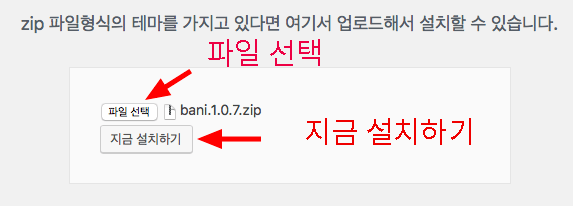
업로드가 완료되면 외모 > 테마 메뉴에서 내가 가진 테마항목에 아래처럼 나오고 위에서 배운대로 미리보기 및 활성화해서 사용하면 됩니다.
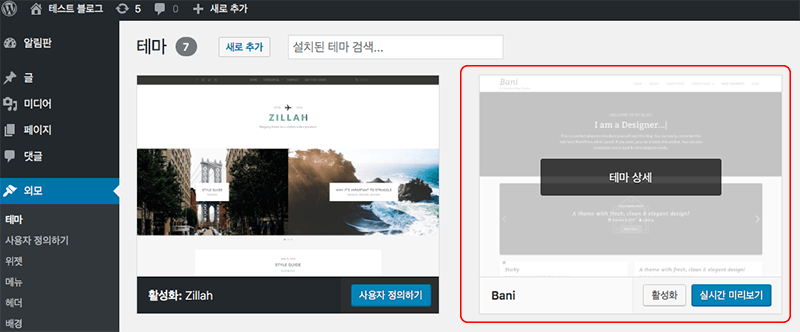
내가 직접 테마를 개발한 경우나 인터넷 다른사이트에서 구매한 유료테마도 이런식으로 업로드하셔서 쓰시면 됩니다.
서버에 저장된 워드프레스 테마 삭제하기
현재 활성화된 테마와 ( 그 것이 차일드테마라면)그 부모테마 말고는 모두 불필요하게 내 서버 용량을 차지하고 있게 됩니다. 곧 바꿀 예정이거나 유료구매했던 테마가 아니라면 그냥 삭제해주는게 좋겠습니다. (유료 구매한 테마인데도 안쓴다면 별도로 내 컴퓨터나 클라우드 드라이브 같은데 모셔두는게 좋겠죠.
외모 > 테마 메뉴를 눌러 내 서버에 저장된 테마목록에서 현재 비활성화 되어있는 테마에 마우스를 올려보면 아래처럼 테마 상세 라고 나옵니다. 클릭해주세요.
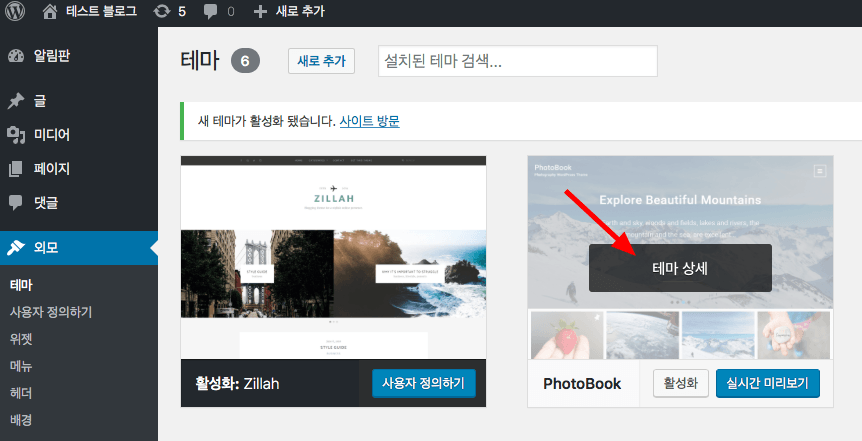
그리고 나오는 추가창에서 오른쪽 아래에 삭제를 눌러 삭제할 수 있습니다.
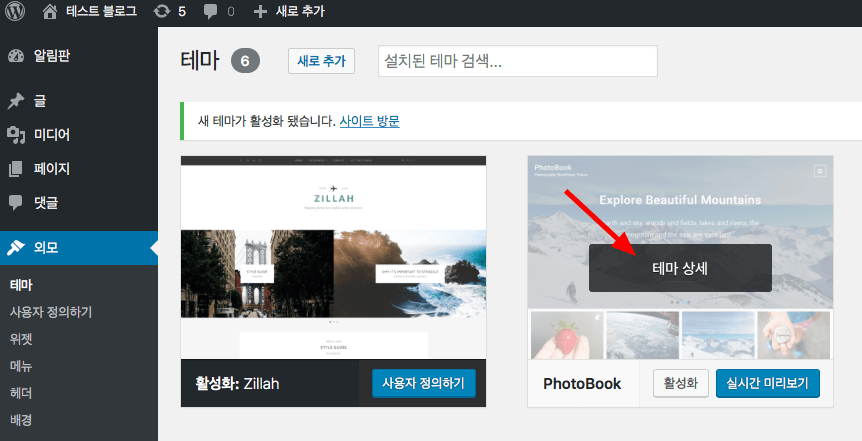
다음단계
이렇게 테마 설치 부터 실시간 미리보기 삭제하는 방법을 알아봤습니다. 연재작 다음 글에서는 멋지고 쓸모있는 기능을 원할 때 찾게될 유료 테마 스토어를 둘러보도록 하겠습니다.













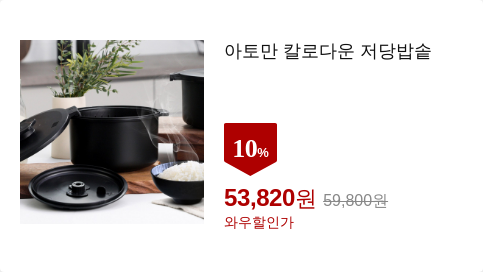



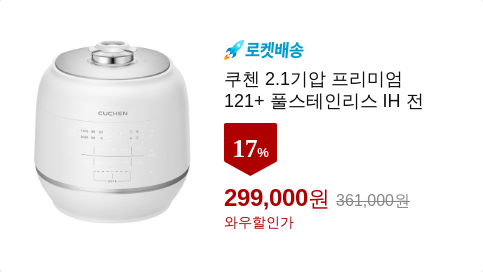
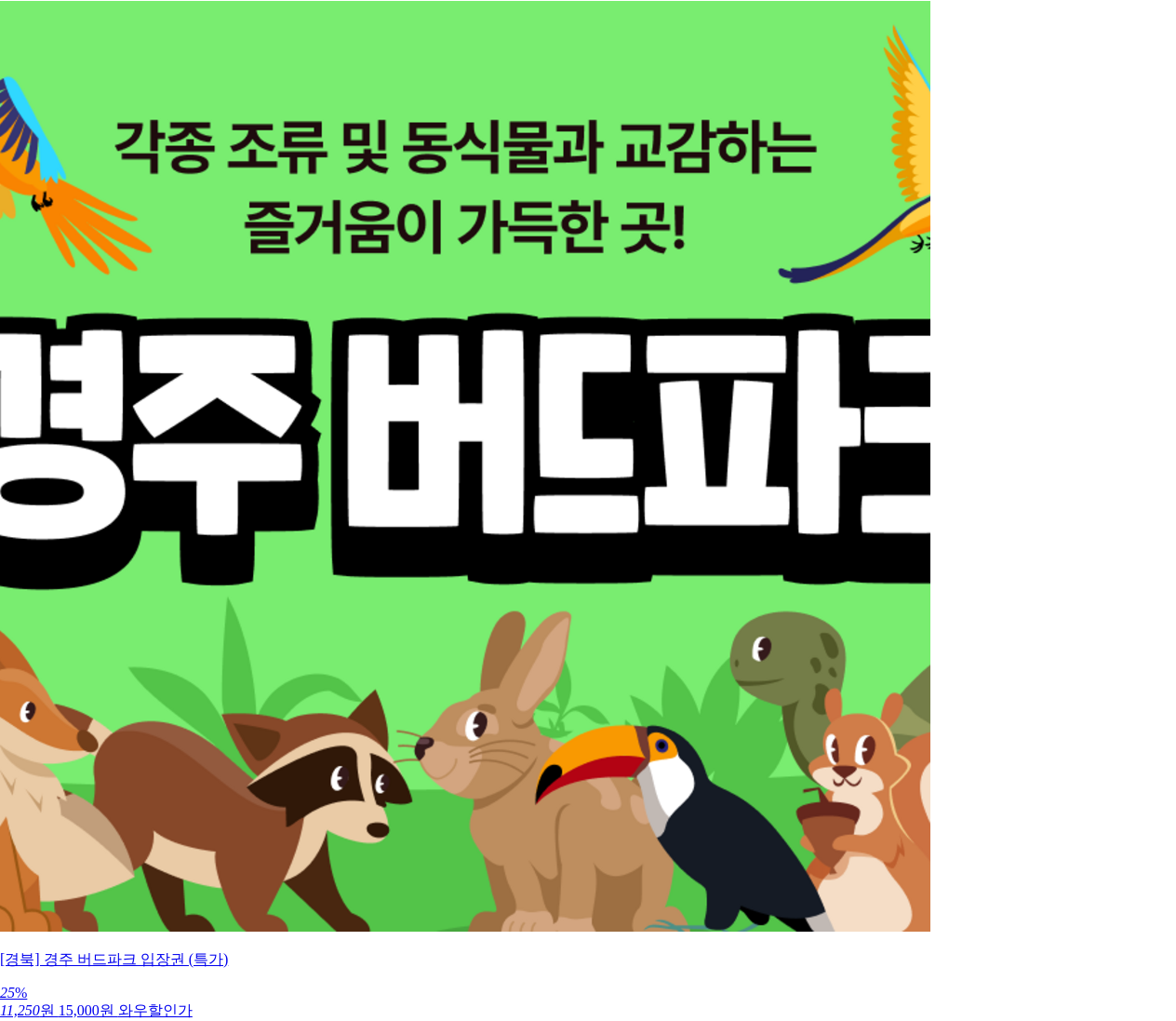
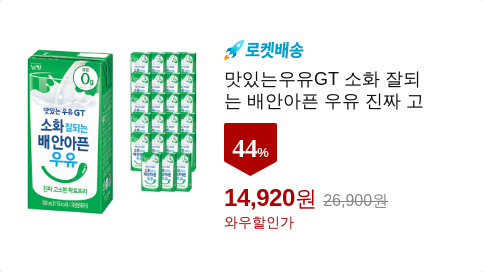
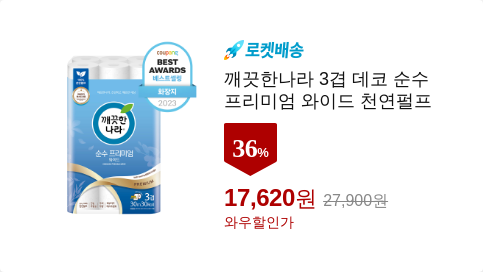
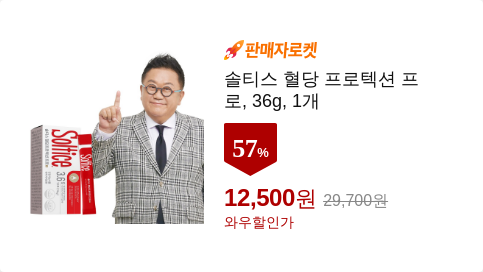


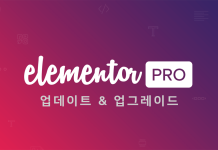


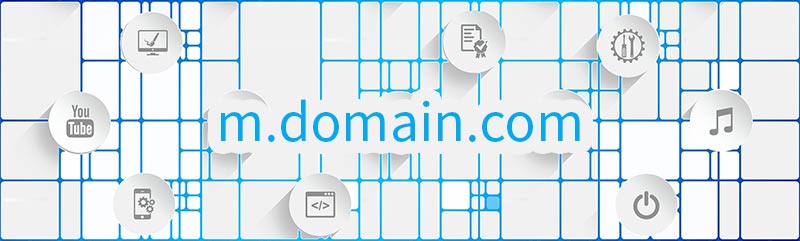
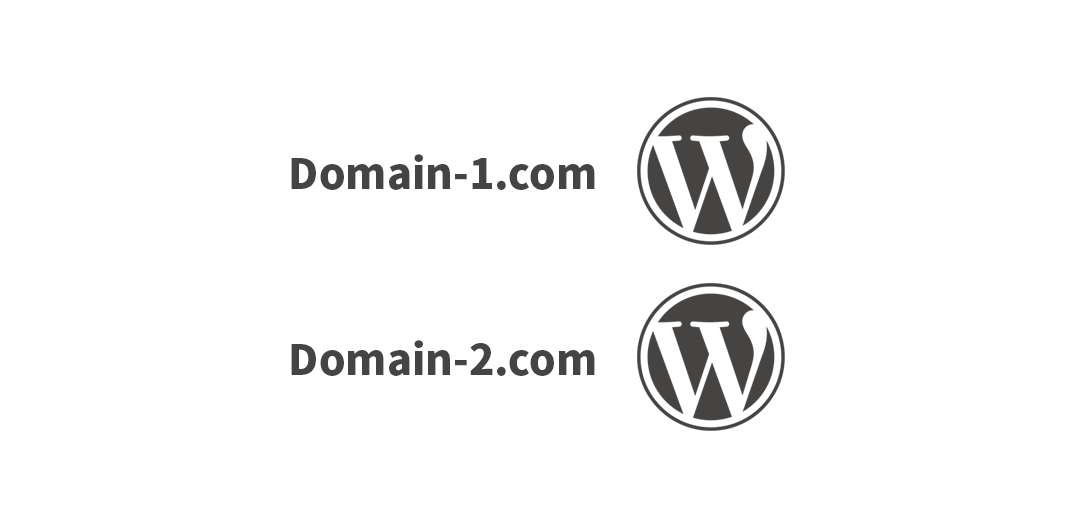
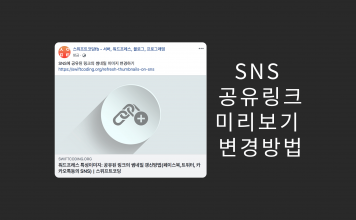
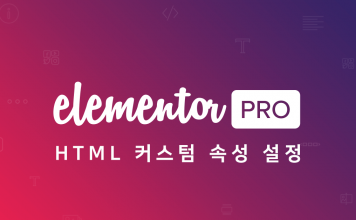



감사합니다
고맙습니다 ㅎㅎ
여기 워드프레스테마는 유료테마인가요? 어디서 얻어요??