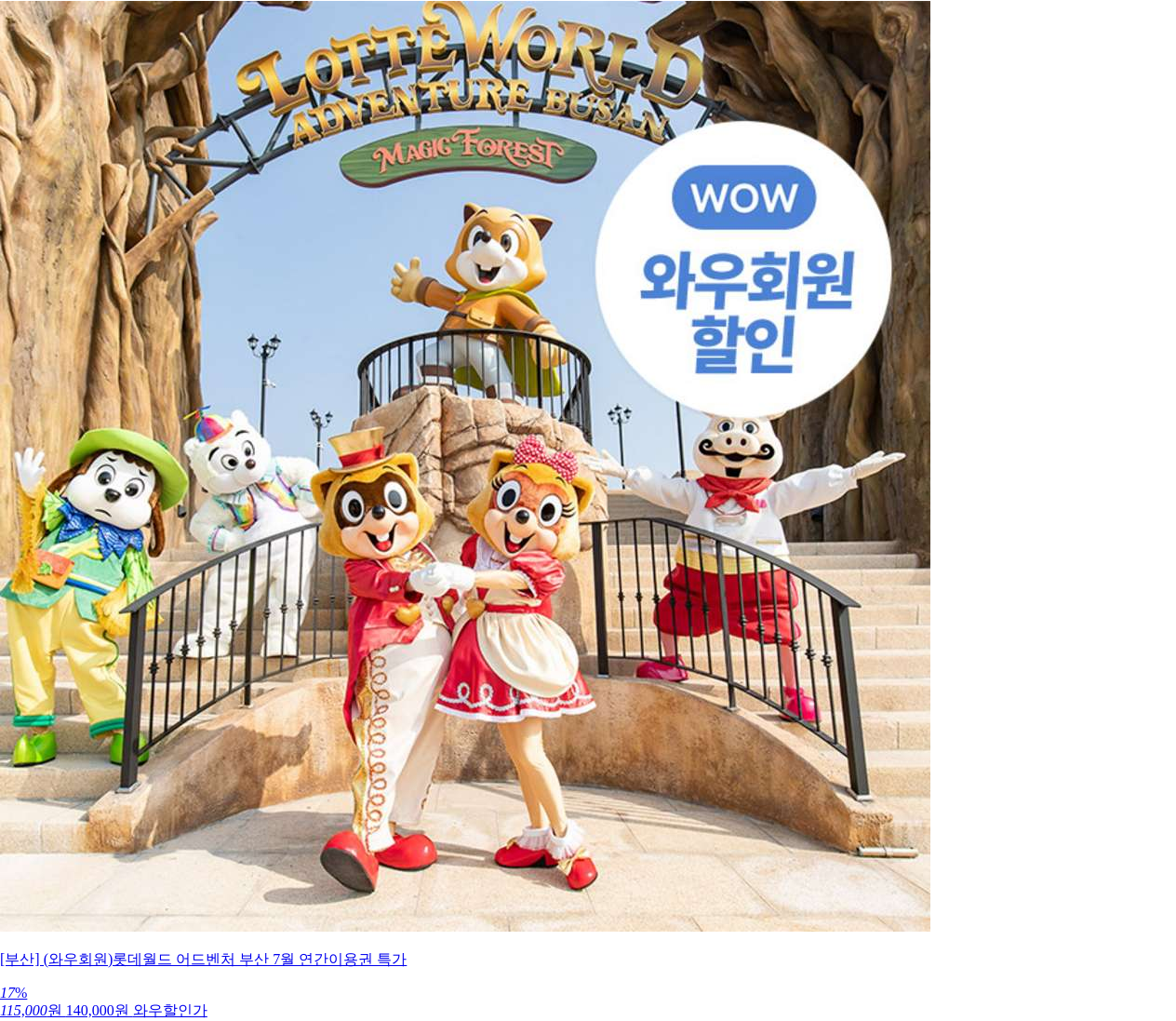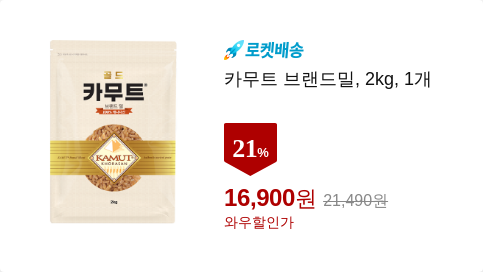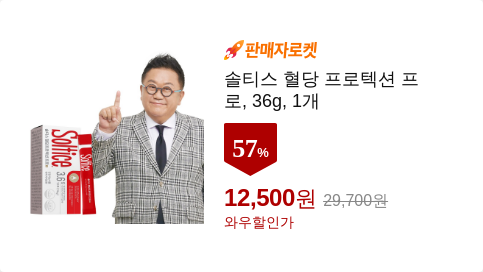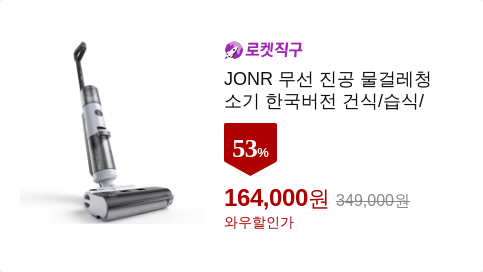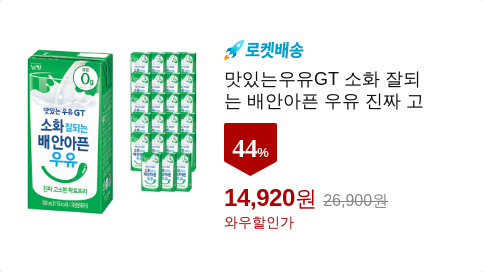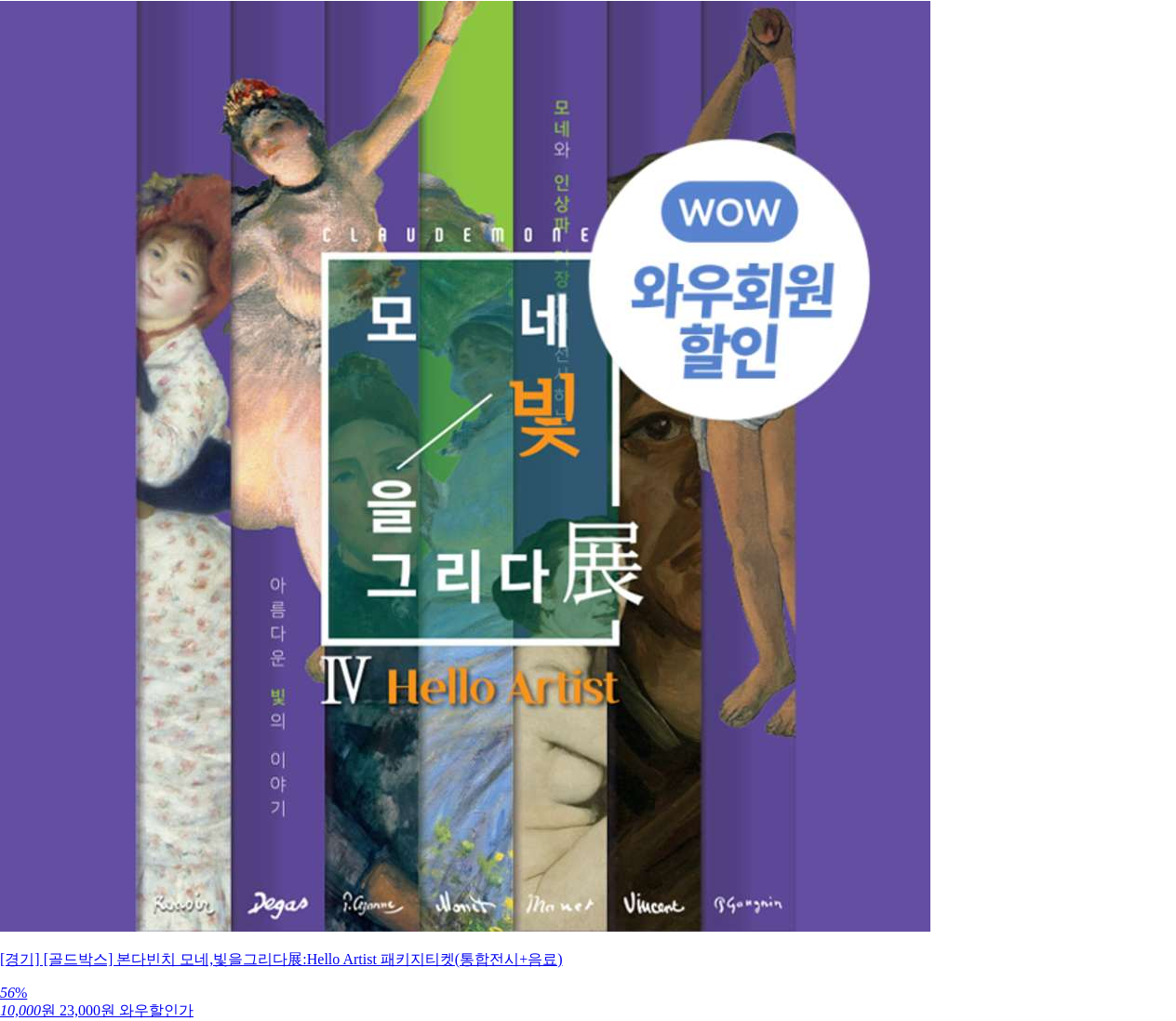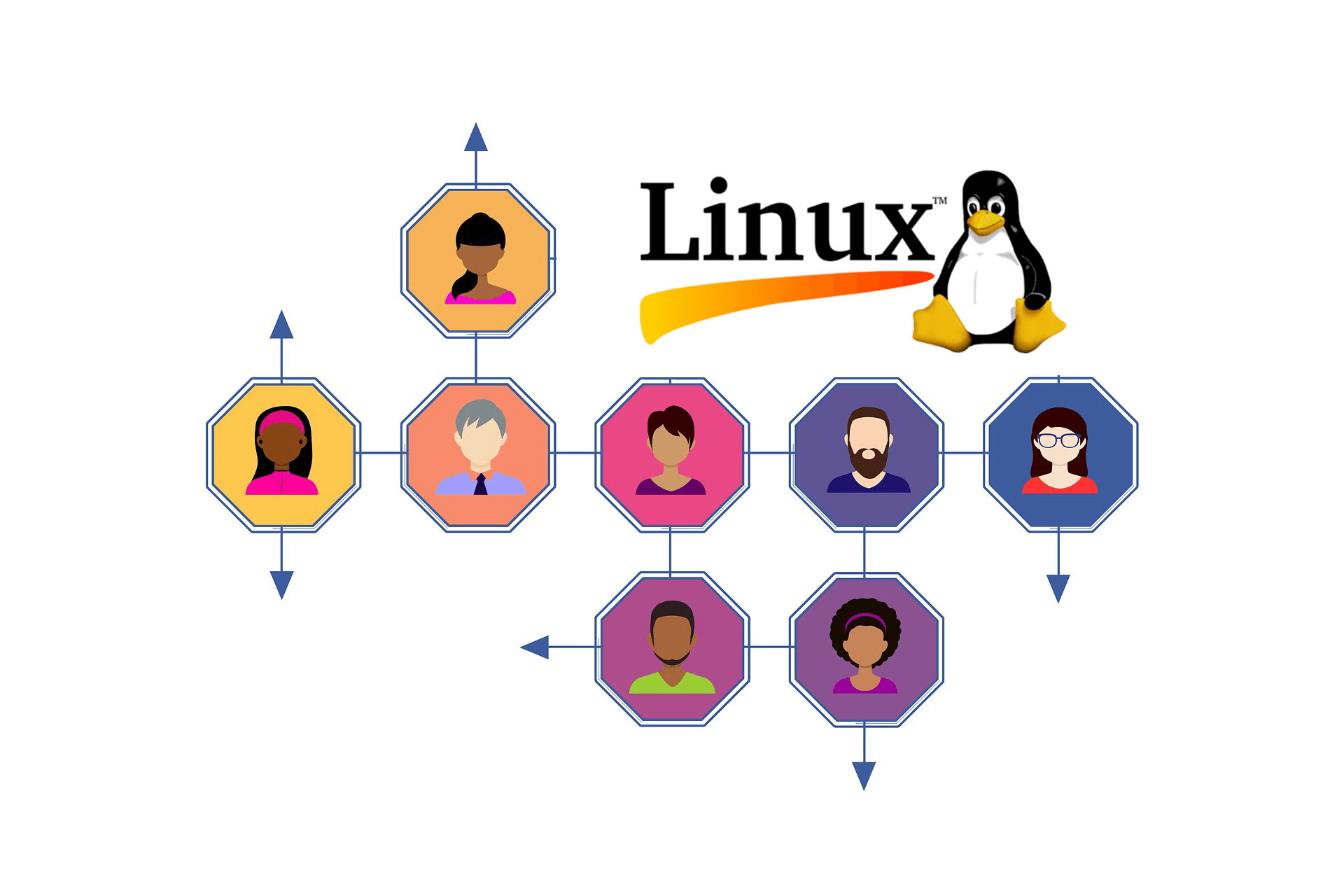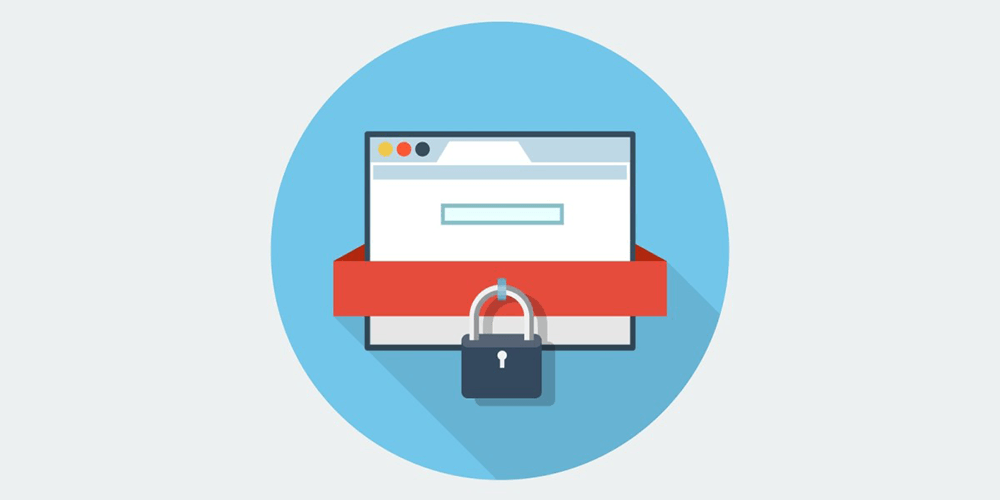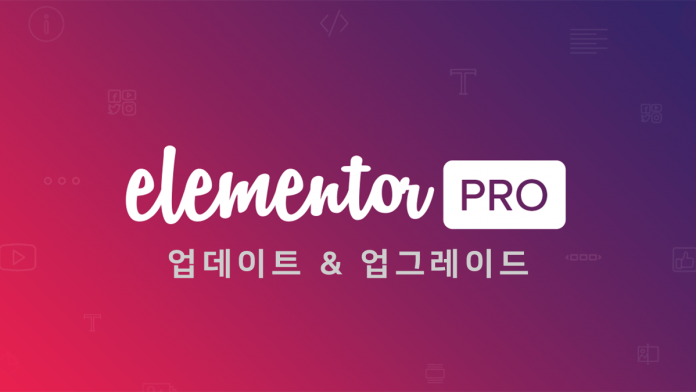
플러그인을 업데이트해야할 때가 종종 있는데요. 워드프레스 공식 플러그인 디렉토리(관리자화면>플러그인>새로설치)에서 설치한 플러그인들은 업데이트가 있다면 간단히 업데이트를 클릭해서 플러그인을 업데이트할 수 있지만 Elementor Pro 처럼 개발사 자체배포를 통한 플러그인, 테마등은 개발사 저마다 서로다른 업데이트 방법을 제공하곤 합니다.
어떤 플러그인이나 테마는 다른 무료플러그인처럼 간단히 업데이트 버튼을 눌러서 쉽게 할 수 있기도 하지만 유료 플러그인이라면 보통 라이선스 지원기간 동안만 이런 업데이트를 지원합니다. 자동업데이트 서버가 운영되지 않는 개발사는 많은 경우 수동으로 업데이트를 해줘야하곤 하는데 이럴땐 개발사에서 새로 업데이트된 파일의 zip 파일을 가져다가 새로 설치해줘야하죠.
그리고 백업은 언제나 강조해도 지나치지 않을 것같은데요. 어떤 플러그인이든 설치하기 전에 서버를 백업해야 하겠습니다.
- 최신 업데이트 버전의 변경사항 보기
- 플러그인 페이지를 통한 버전 확인 및 업데이트 방법
- Elementor 개발사 사이트에서 플러그인 다운로드
- zip 파일로 업데이트 하기
- 업데이트후 CSS 레이아웃 문제
Elementor Pro 최신 업데이트 버전의 변경사항 보기
어떤 기능이 추가되고 어떤 문제가 수정되었는지는 개발사의 Changelog 페이지(영문)를 통해서도 신규버전 번호와 추가된 내용을 확인할 수 있습니다. 그러면 지금까지의 버전별 변경사항이 아래처럼 나오게 됩니다.
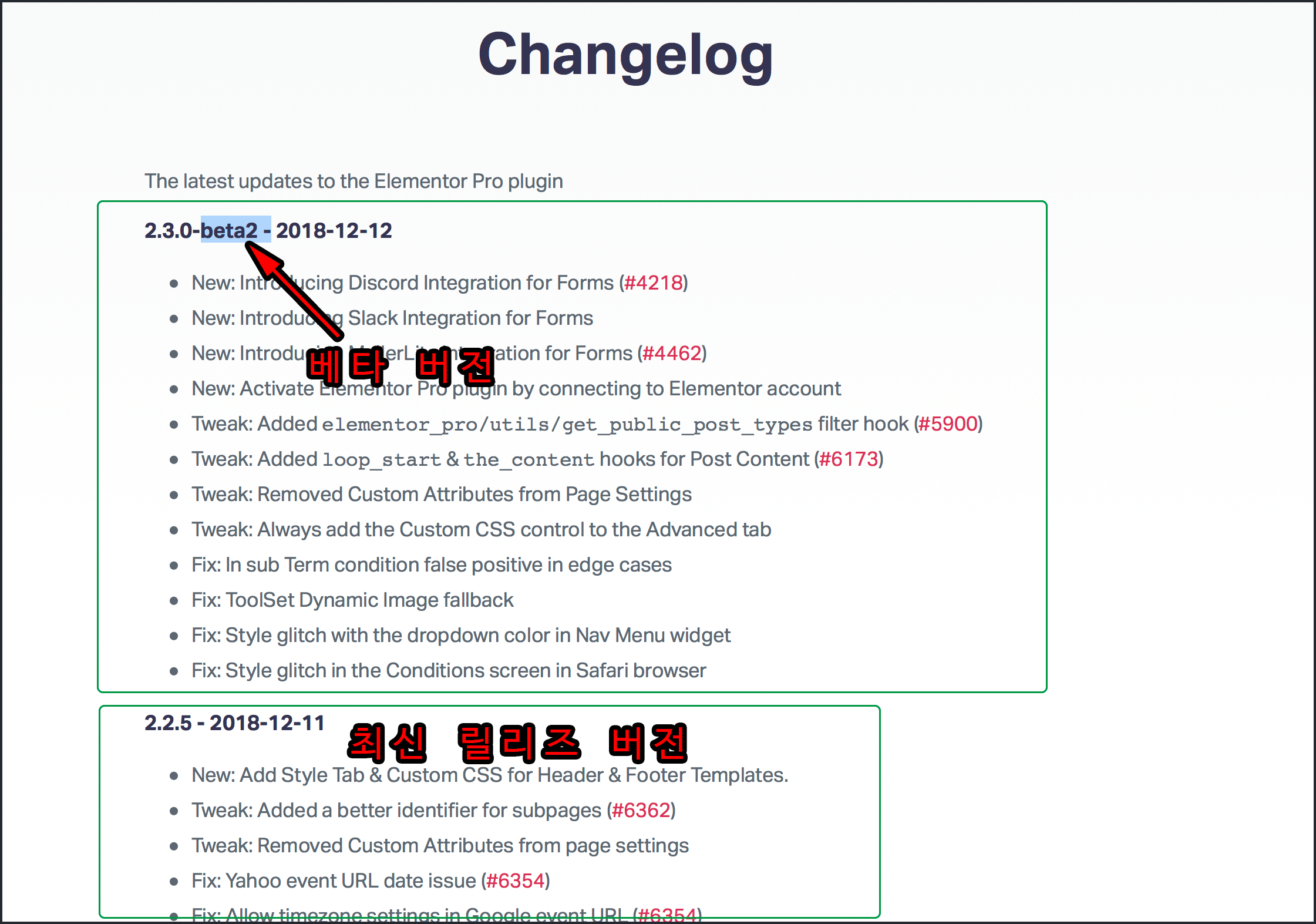
이중에서 가장 최신항목은 beta (베타버전)일 때도 있습니다. 위 그림에서는 beta 글자가 붙지 않은 두번째 목록에 나온 2.2.5 버전이 최신 릴리즈 버전입니다. 최신 릴리즈 버전이 자신이 사용중인 버전번호보다 높다면 업데이트를 해야하겠죠.
플러그인 페이지를 통한 버전 확인 및 업데이트 방법
Elementor Pro를 업데이트하려면 우선 버전업이 되었는지 확인해야겠죠. 현재 자신이 사용중인 버전넘버 확인은 관리자페이지 > 플러그인 > 설치된 플러그인에서 확인할 수 있는데요.

설치된 플러그인 페이지에서 Elementor Pro 업데이트가 있는지 확인이 안되는 경우도 있더군요. 플러그인을 잠시 비활성화한뒤 잠시기다리면 업데이트 가능한걸 볼 수 있고, ‘지금 업데이트하기’를 눌러 업데이트하면 되긴하는데요.
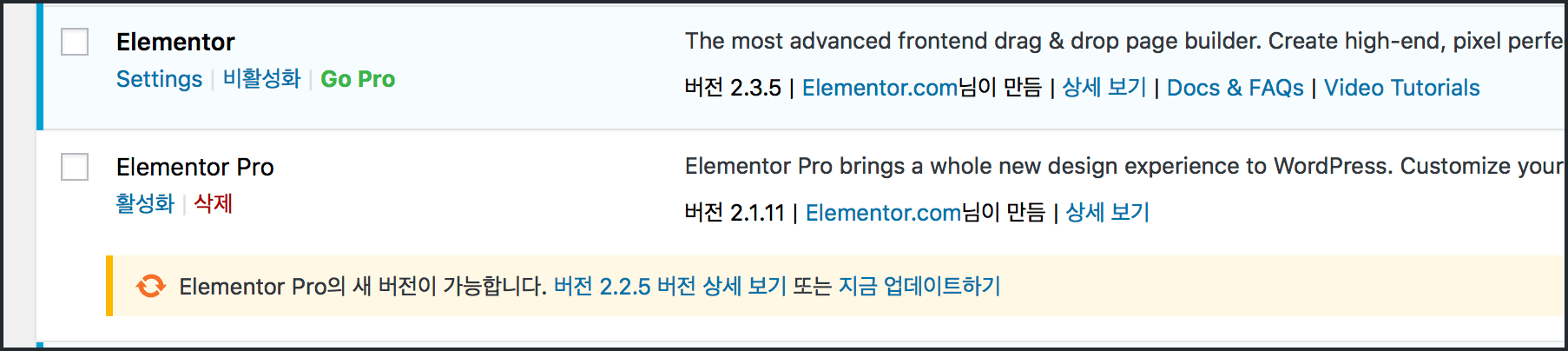
잠깐 비활성화하는게 문제가 안된다면 이방법을 통해서 업데이트를 하실 수 있겠습니다. 물론 이는 자신이 사용중인 Elementor Pro 라이선스의 정식 지원기간 남아있어야합니다. 이 과정에서도 에러가 날 수있는데 특히 서버가아닌, 로컬 윈도우 컴퓨터에 설치한 경우라면 Windows Compatibility Fix 라는 플러그인을 설치해서 호환성 픽스를 하도록 권장하고 있습니다.
또는 아래에서 설명할 zip파일을 FTP로 직접 업로드해 설치하는 방법을 사용해 업데이트 가능하기도 합니다.
Elementor 개발사 사이트의 My Account에서 플러그인 버전 번호 확인 및 플러그인 다운로드
새로 나온 업그레이드 버전은 My Account 페이지에서 DOWNLOAD PLUGIN 버튼 아래에서 확인 가능합니다. 아래그림처럼 Changelog (v2.4.2) 라고 나오는데 2.4.2버전이 릴리즈 된 것이죠.
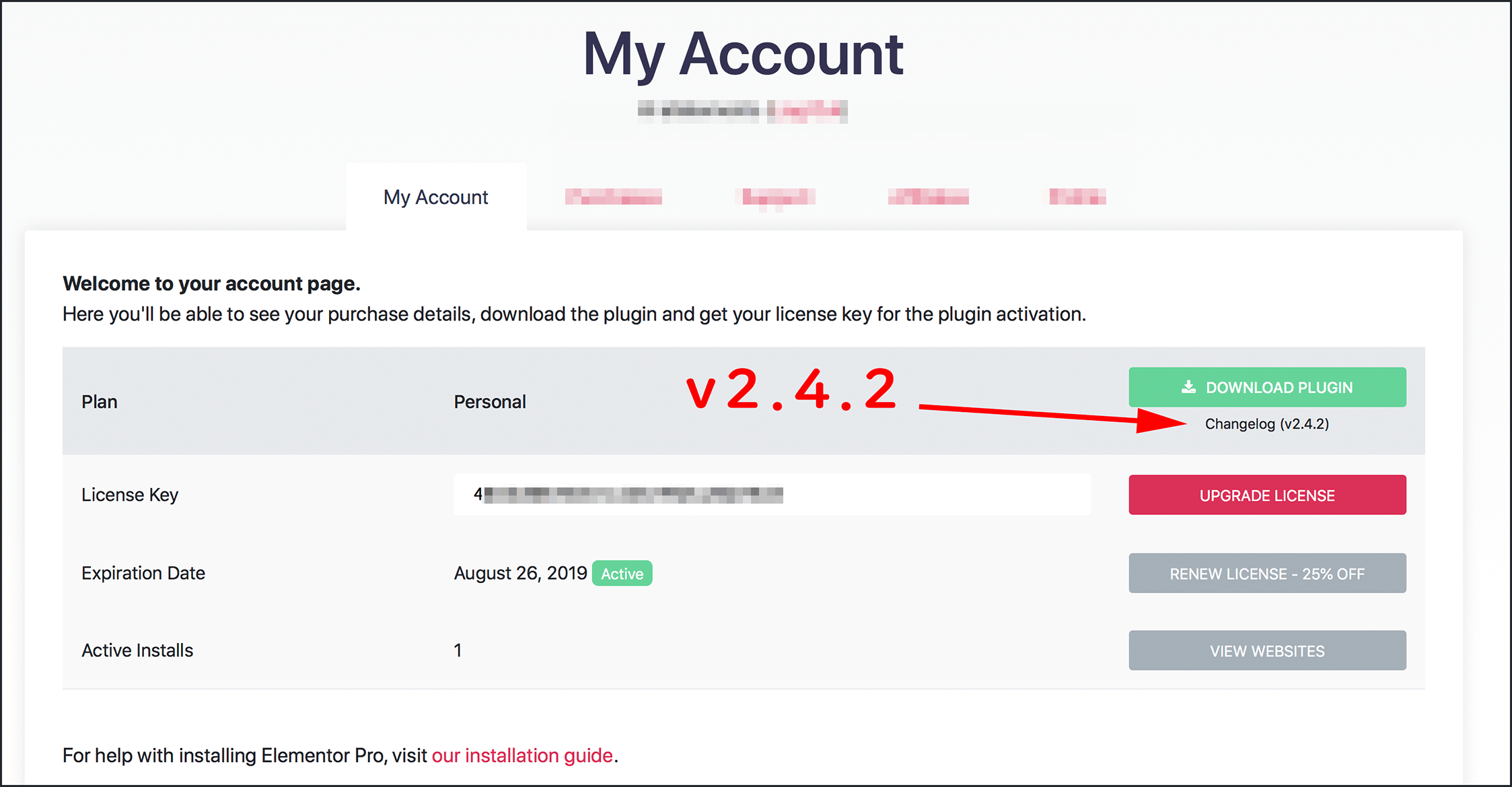
자신이 사용중인 플러그인보다 최신이라면 DOWNLOAD PLUGIN 버튼을 클릭해서 설치파일인 .zip 파일을 다운로드 받아두고 해당 파일를 직접서버에 올려서 설치할 수 있겠습니다. 아래에서 설명할 Elementor Pro 업그레이드 방법은 이방법으로 업데이트하는 방법을 다룹니다.
최신 릴리즈 버전 zip 파일로 Elementor Pro 업데이트 하기
1. 워드프레스 관리자화면 플러그인 설치페이지에서 새로 추가로 업데이트 하는 방법
Elementor Pro 새로운 버전의 zip 파일을 다운로드 받았다면 이 파일을 이용해 업데이트할 차례입니다. Elementor Pro를 삭제하지 않고 플러그인 > 새로추가 > zip 파일 업로드 해서 설치하면 아래처럼 설치를 실패할 겁니다.
- 폴더가 이미 존재합니다.
- 플러그인 설치 실패
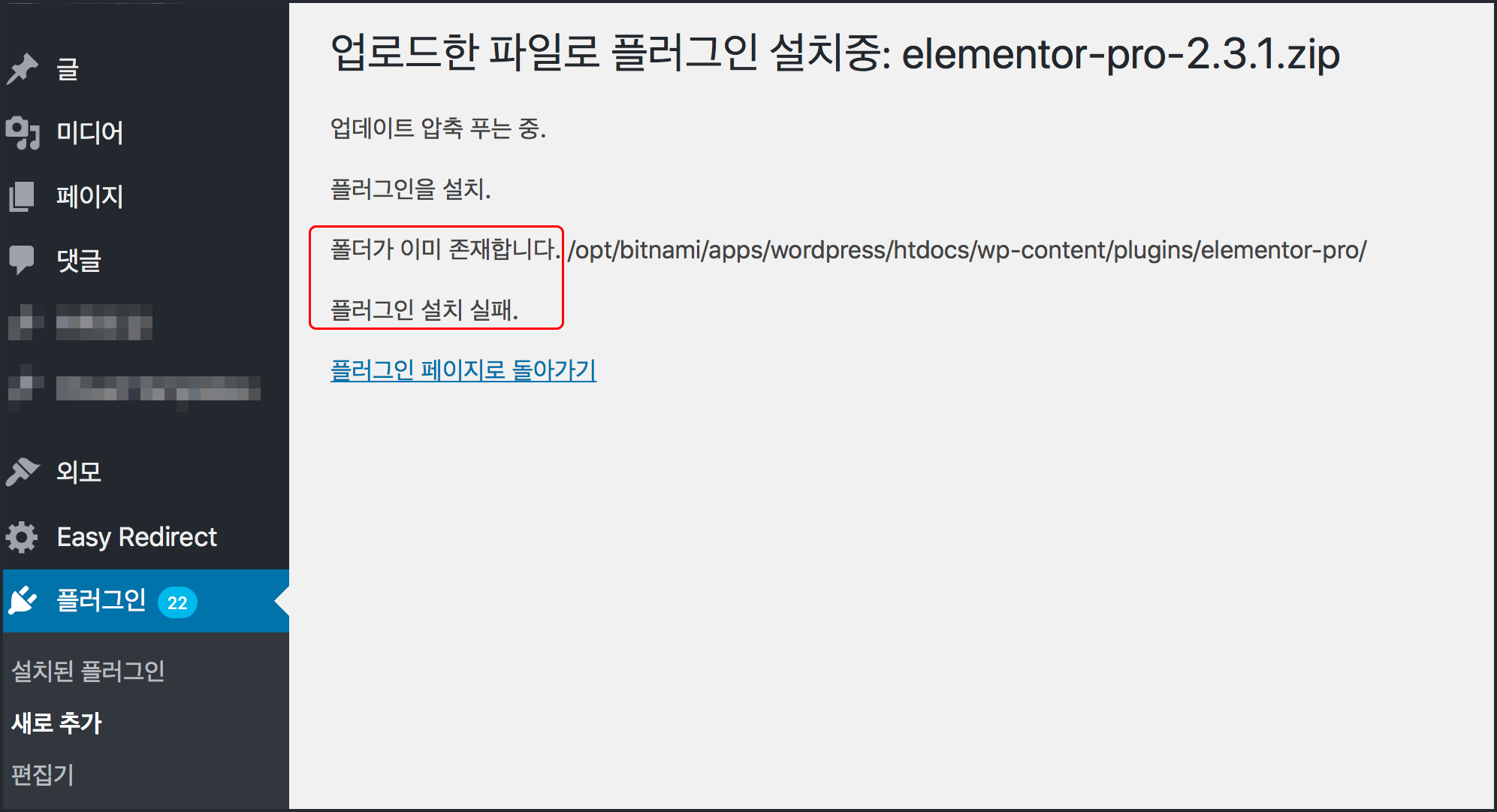
업데이트를 하기위해서는 먼저 플러그인 관리페이지에서 Elementor Pro를 비활성화, 삭제 후에 업로드해서 설치하면 됩니다. 다만, Elementor Pro가 없어진 동안에는 Elementor Pro로 만든 페이지나 테마빌더 기능이 동작하지 않겠죠. 웹사이트를 공사중 페이지로 표시하고 업데이트 작업을 하는 걸 추천합니다.
2. FTP 프로그램을 통해서 업데이트 하는 방법
FTP 를 통해서 Elementor Pro 폴더를 통채로 교체(replace) 해서 플러그인을 업데이트 할 수도 있습니다. 이경우, 플러그인을 비활성화,삭제 할 필요 없다는 장점이 있겠죠. 자신이 FTP프로그램을 잘 다루고, 서버 파일권한 설정을 할 수 있으며 서버파일을 다룰 때의 조심성이 있어야 할 수 있는 방법입니다.
다운로드 받은 elementor-pro-x.x.x.zip 의 압축을 풀면 아래처럼 elementor-pro라는 폴더가 나옵니다.
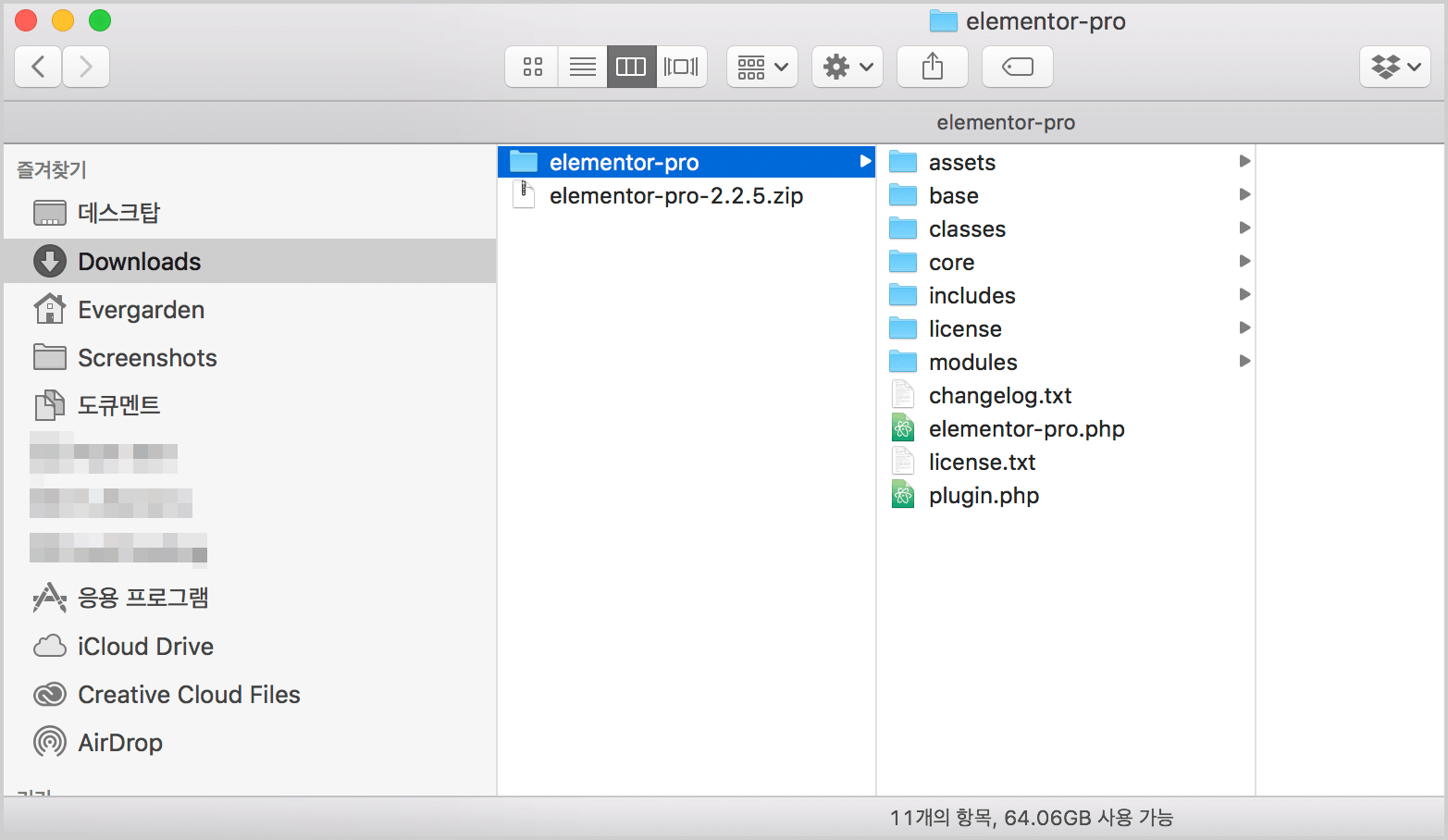
아래그림처럼 자신이 사용하는 FTP 프로그램을 통해서 서버에 접속 후 위의 elementor-pro 폴더를 통채로 자신의 워드프레스 루트폴더/wp-content/plugins/ 폴더아래에 업로드해서 바꿔치기하면 되는데요. 그 전에 서버에있는 자신의 워드프레스 루트폴더를 다운로드 받아서 백업해두는게 좋겠습니다.
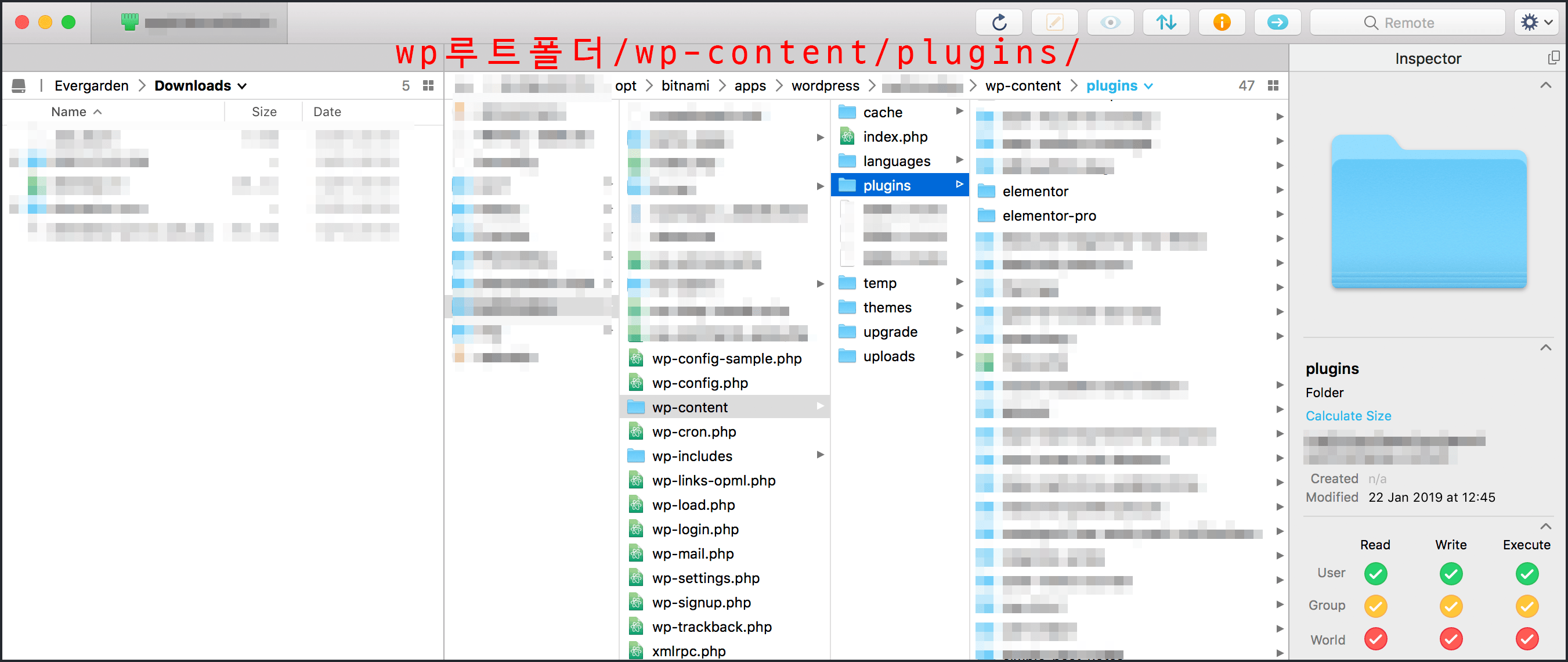
이때 /wp-content/plugins/ 아래에는 이전버전의 Elementor Pro가 이미 같은 elementor-pro폴더로 설치되어있는데요. FTP 프로그램이 해당 폴더를 대체(Replace)할 것인지 덮어쓰기(Overwrite)할 것인지 물을텐데요. 대체(Replace)를 선택하면 되겠습니다. 잘모르겠다면 서버에있는 elementor-pro 폴더를 삭제하고 자신이 가진 elementor-pro 폴더로 업로드해주면 되겠습니다.
이렇게 FTP 프로그램으로 접속해서 폴더와 파일내용을 교체하려면 FTP로 접속한 서버컴퓨터 사용자(bitnami 또는 ubuntu)가 /plugins/ 폴더 및 그 하위 폴더와 파일을 삭제할 수있도록 적절한 권한이 있어야 합니다.
서버 사용자의 파일삭제 퍼미션 문제가 없이 정상적으로 /elementor-pro/의 모든 하위 폴더와 파일이 교체되었다면 Elementor Pro가 곧바로 업데이트 된 것을 볼 수 있을 겁니다.
Elementor 무료버전과의 호환성 업데이트
엘리멘토 프로버전은 무료버전에 의존적이기때문에 무료버전이 설치, 활성화되어있어야 동작하는데요. 이 두 개는 버전은 버전번호에 따라 서로 호환성이 존재합니다. 작은차이라면 별탈없이 동작하겠지만 Pro 최신버전의 모든 기능이 정상동작하기위해 요구되는 무료버전의 버전번호 또한 존재할 것입니다. 그러므로 Pro버전을 업데이트 했다면 무료버전 또한 업데이트하고 활성화해야할 때가 있습니다.
관리자페이지에서 아래와 같은 메시지를 본다면 Pro버전이 활성화 되었으나 Elementor 무료버전이 오래된 버전이라서 Pro버전이 동작하지 않는 다는 메시지입니다.
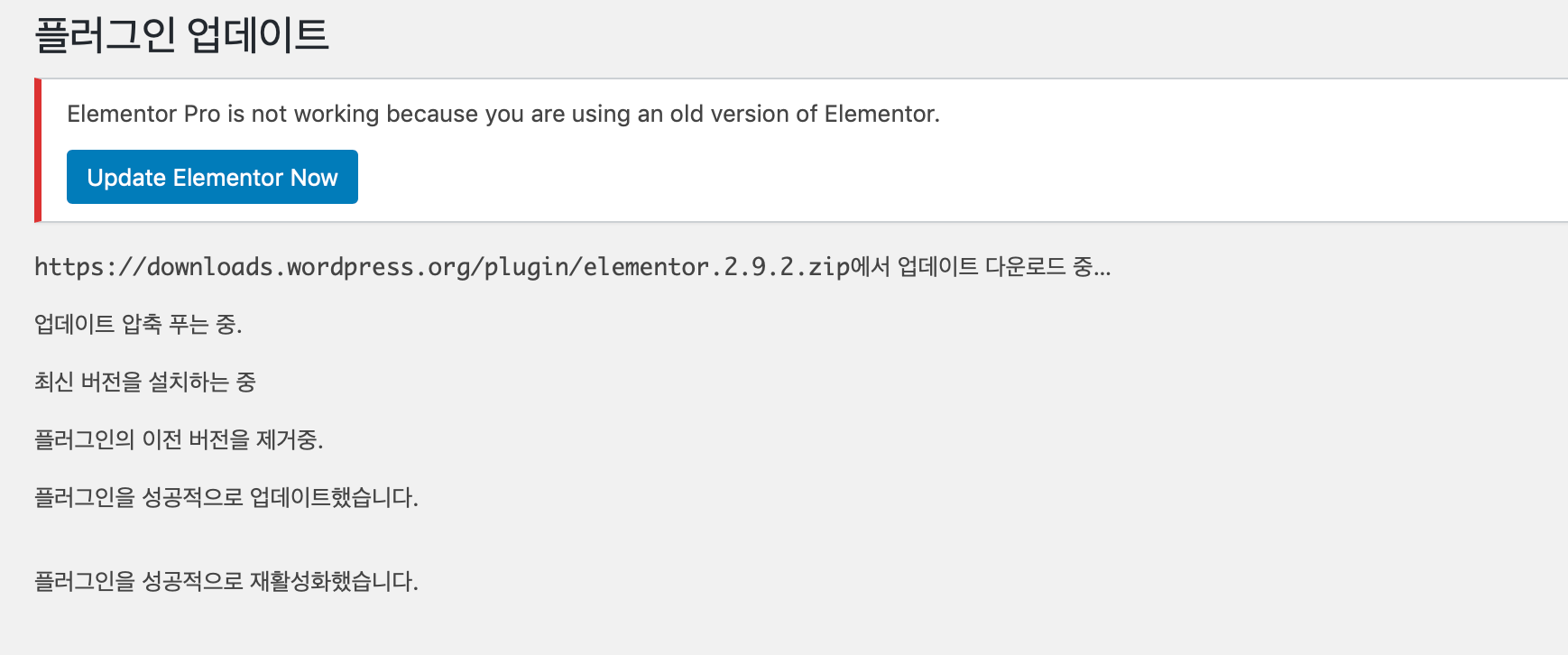
이런경우 무료버전을 업데이트해야합니다. Update Elementor Now 버튼을 클릭해서 업데이트하여 위 그림처럼 ‘플러그인을 성공적으로 재활성화 했습니다’ 메시지가 나올때까지 기다려줍니다.
또는 플러그인 관리페이지에서 업데이트를 직접 실행해준뒤 활성화 하면 됩니다.
Elementor Pro 업데이트후 CSS 레이아웃 문제 해결
워드프레스에서 어떤 플러그인이든 업데이트하면 심각하게는 플러그인충돌, 경미하게는 작은 문제들이 생길수도 있기때문에 사전 백업은 매우 중요한 일입니다. 그중 Elementor Pro의 경우 몇가지 문제를 가정해볼 수 있겠는데요. 엘리멘토로 만든 페이지나 테마빌더 기능으로 적용한 워드프레스 테마의 레이아웃이 깨지는 경우도 있을 수 있습니다.
보통 이런 문제들은 캐싱 플러그인이나 CDN 사용하고 있다면 발생할 수 있습니다. 업데이트후 캐시를 삭제해주도록 하고 CDN으로 인한 문제라면 오리진 서버에 업데이트를 요청해야겠습니다. 그렇게 엘리멘터가 만들어내는 CSS 파일을 새롭게 로딩할 수 있을 겁니다.