
이 글은 LEMP 스택에 WordPress 설치하기 시리즈 연재작의 일환으로 작성되었지만 워드프레스 설정은 공통사항이므로 서버구성은 딱히 상관없습니다. 워드프레스 첫 관리자 만들기와 함께 몇가지 추천하는 초기설정을 해보고 테스트도 해봅시다.
- 워드프레스 설치화면에서 관리자 ID 만들기
- WordPress 관리자 로그인 하기
- 워드프레스 관리자(글쓴이) 닉네임 변경 하기
- 기타 초기 설정하기
- 내가쓴글의 URL 주소 형태지정
- 플러그인과 테마 업데이트, 설치, 비활성화, 삭제 테스트하기
- 글작성 테스트 해보기
워드프레스 초기 설정을 하기전에 도메인을 먼저 연결하는게 맞겠지만, 처음 워드프레스 사이트를 구축하는 사람들 대부분은 아마도 도메인 구매 전일 것입니다. 도메인 구매하지 않더라도 자신의 서버IP 숫자로 접속이 가능하므로 돈을 들이기 전에 이것저것 해보고 싶을 것입니다. 그래서 연재작 순서에서 이번글을 먼저 놨습니다.
하지만 도메인 연결을 먼저하는게 권장됩니다 . 관리자ID를 만드는 설치화면에서 현재 도메인을 기반으로 홈주소를 등록하기 때문인데요. 제 연재작에서는 이점을 염두해서 다음단계에서 홈도메인을 설정을 따로 해주겠지만 잘못하면 이런저런 문제가 생기기 때문입니다. 도메인설정을 먼저하고 싶다면 다음단계를 먼저 하고 이 글로 돌아오시면 됩니다.
우분투 웹서버인 설정은 LEMP 스택 설치시 해놓았던 ningx 설정에서 딱히 달라진것도 없고 워드프레스 config 파일도 수정했으니 자신의 홈페이지에 접속하면 곧바로 시작할 수 있게됩니다.
워드프레스 설치화면에서 첫 관리자 만들기
자신의 도메인 또는 서버IP로 접속해봅시다. http://swiftcoding.org 또는 http://52.782.194.138 처럼 말이죠. 도메인을 먼저 붙였다면 자신의 도메인으로 접속해주는게 좋습니다. 이 첫 설치화면이 끝나면 워드프레스의 홈주소가 해당 도메인으로 설정되는데 IP로 기록되면 이걸 수정해줘야하기 때문입니다. 물론 제 연재작 시리즈는 도메인을 이번글 이후에 붙이는 순서이므로 수정방법도 다루게 됩니다.
IP로 접속할때는 라이트세일 사용자는 인스턴스의 Public IP나 Static IP로 접속하면 됩니다. 그러면 http://도메인또는IP주소/wp-admin/install.php 로 이동되는데 이것은 초기 설치화면입니다. 아래 화면이죠.
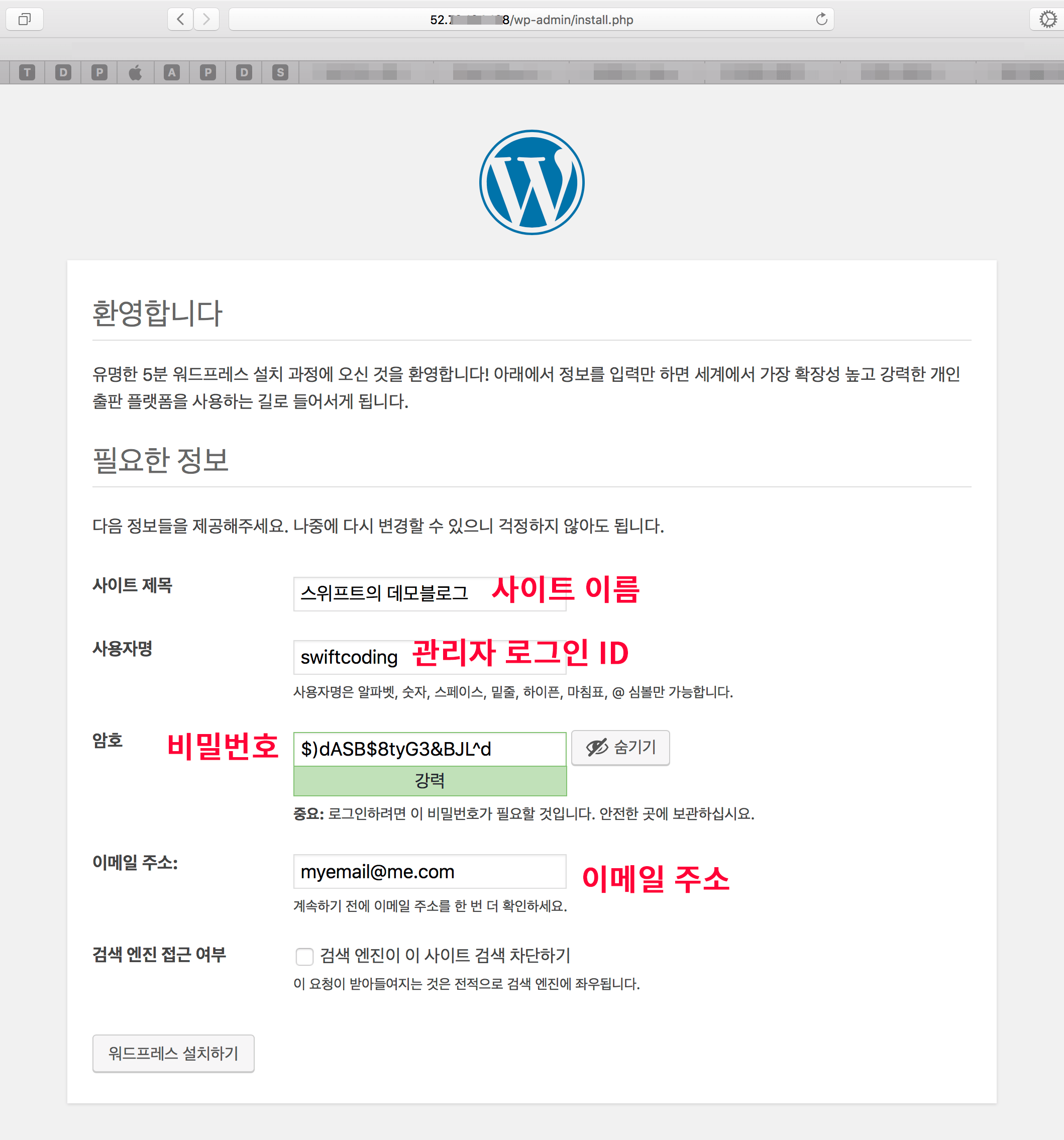
워드프레스 블로그의 사이트 제목, 사용자명, 암호, 이메일주소를 입력하고 워드프레스 설치하기를 눌러주세요. 암호는 랜덤으로 넣어주는데 자신이 기억할수 있는걸로 해두는게 좋겠습니다. 특수문자, 영어대소문자, 숫자조합으로 어렵게 작성해주시는게 보안에 좋습니다.
비밀번호를 잊을 경우를 대비해서 자기 실사용 이메일을 넣어주는게 좋은데 그것도 서버의 이메일보내기를 활성화해야 동작될 거라 큰의미는 없고 나중에 프로필에서 바꿀 수 있으니 아무거나 넣어도 됩니다.
위에 최초에 입력하는 모든 정본는 차후 바꿀수는 있지만 ID와 비번은 기억해 두셔야합니다. 이때 입력하는 ID는 최고 권한을 가진 관리자 계정이 됩니다. 나중에 새로운 관리자ID를 추가, 변경하고 싶다면 아래 링크글을 참고하십시오
WordPress 관리자 로그인 하기
아래그림이 나오고 로그인 버튼을 클릭하면 로그인 페이지로 이동됩니다.
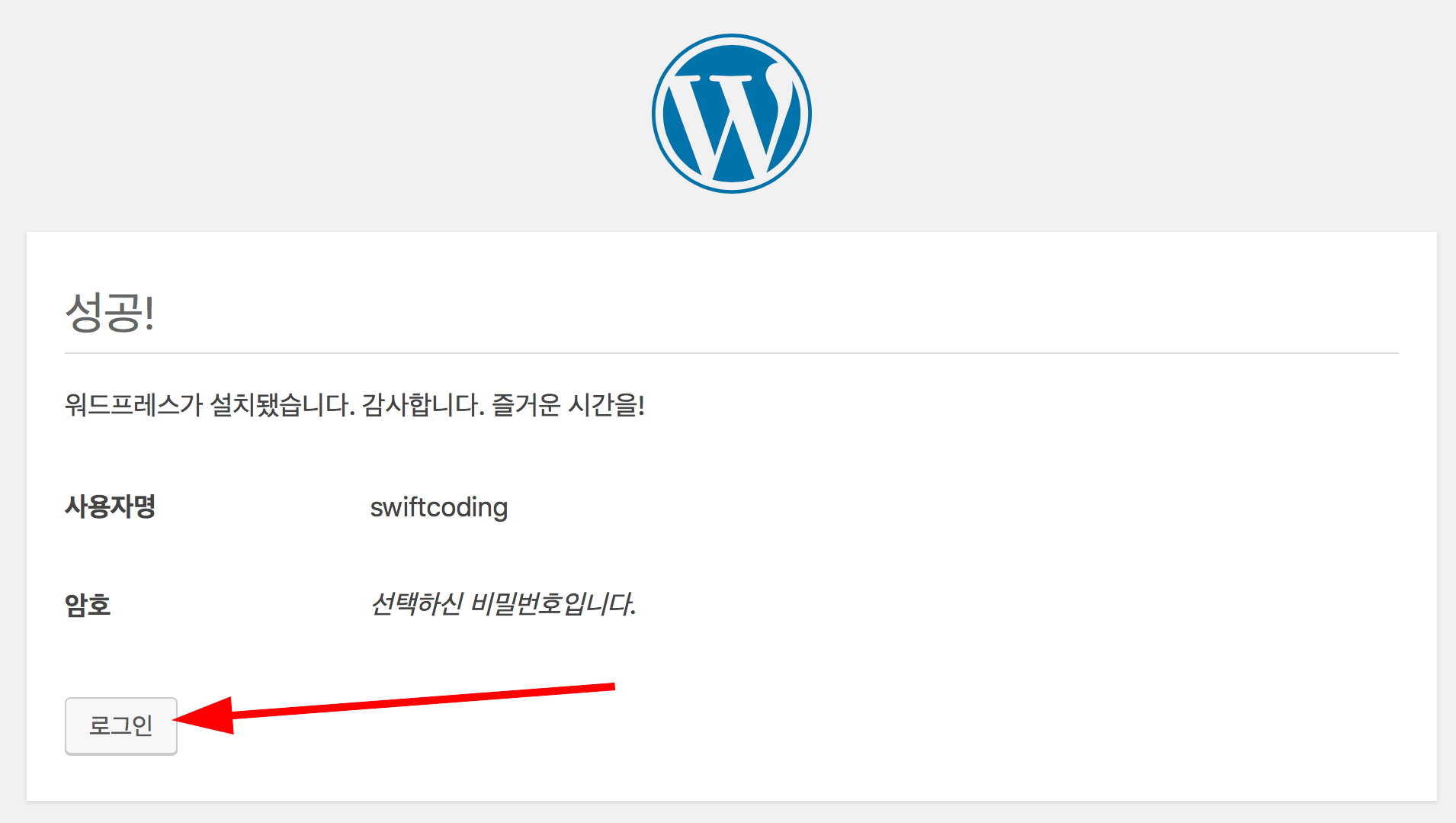
기본설정된 로그인 주소는 http://나의IP또는도메인/wp-login.php 또는 http://나의IP또는도메인/wp-admin입니다. 로그인화면에서 위에서 만든 관리자 ID와 비밀번호를 입력해서 로그인해주세요.
이번 시리즈를 그대로 따라했다면 영어와 한국어버전이 설치되어있고 한국어겠지만 혹시 사이트 언어를 다른 언어로 바꾸고 싶다면 아래링크를 참고하세요
기타 워드프레스 사이트 초기 설정하기
워드프레스 관리자(글쓴이) 이름변경 하기
워드프레스는 기본설정으로는 글쓴이 표시가 ID로 표시되지만 프로필관리에서 별도의 사용자 별명을 지정함으로써 방문자에게 보여지는 작성자명을 선택할 수 있습니다.
로그인된 관리자화면에서 사용자메뉴 -> 나의 프로필 -> 닉네임에 작성자 이름 입력 -> 공개적으로 표시할 이름에서 선택 -> 프로필 업데이트 버튼을 클릭하면 저장됩니다.
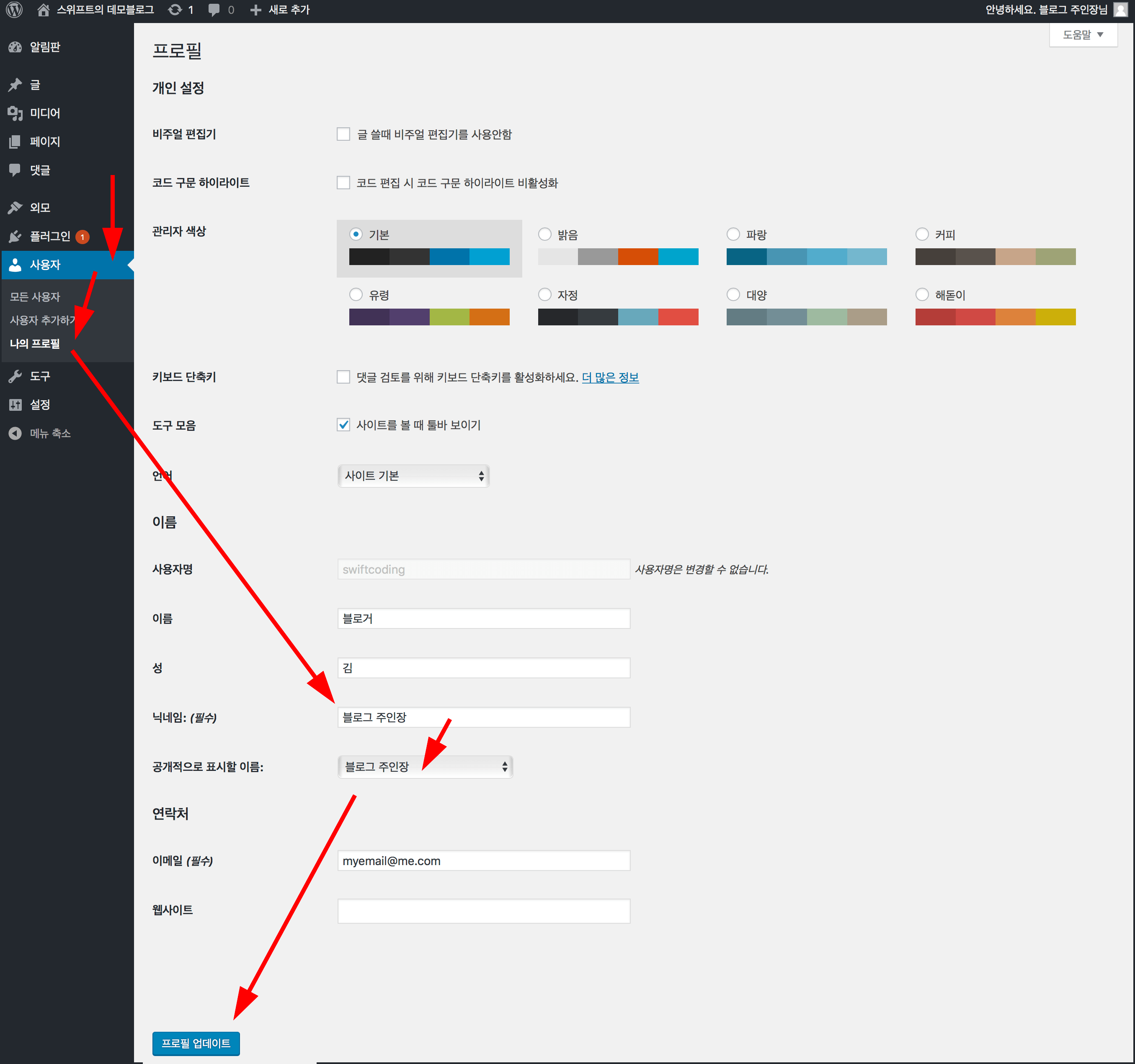
내가쓴글의 URL 주소 형태지정
워드프레스 블로그 포스트 글 고유주소(permalink) 변경 또한 생각해볼만한 주제입니다. 아래 링크에 설명되어있으니 원한다면 바꿔보세요.
플러그인과 테마 업데이트, 설치, 비활성화, 삭제 테스트하기
시리즈 연재작 지금까지 잘 따라했다면 플러그인과 테마를 사용하는데 문제가 없어야 정상인데 설정값이 잘못되어서, 폴더 권한문제등으로 오류가 나서 업데이트가 안될수도 있으니 테스트하고 넘어가는게 좋습니다.
플러그인 업데이트와 삭제테스트의 경우 워드프레스를 처음 설치하고 관리 페이지의 플러그인 -> 설치된 플러그인에 보면 두 개의 플러그인이 미리 준비되어 있을 건데요. Akismet Anti-Spam 이라는 플러그인 하나는 업데이트가 가능할 겁니다. 이 플러그인으로 활성화, 비활성화, 업데이트 테스트해보세요.
그리고 Hello Dolly 라고 하는 플러그인이 있는데 관리자페이지에 가사한구절을 띄워주는 매우 쓸데없는 플러그인이니 이 플러그인을 삭제해봄으로써 삭제 테스트를 해보면 되겠습니다.
사전에 아래링크에서 설명한 방법을 읽어보시면 되겠습니다.
글작성 테스트 해보기
그런다음 글도 써보고 이미지도 업로드해본뒤에 글을 발행해보세요.
참고: 처음엔 이미지등 미디어파일 업로드 최대 용량제한은 2MB 일것입니다. 이것은 나중에 바꿔줄 수 있습니다. 이 이상의 용량의 파일을 업로드 하려고 하면 “이 사이트에 허용된 최대 업로드 용량을 초과 했습니다.” 또는 “HTTP 오류” 같은 에러가 납니다. 용량을 늘리는 것은 자유지만 실제 너무 용량이 큰 이미지는 트래픽 소비도 크고 페이지 로딩속도도 느려진다는 걸 염두에 둡시다.
다음단계
아직 테마도 바꾸지 않아서 사이트가 맘에 들지 않군요? 마음에 드는 테마와 플러그인을 골라서 설치해주면 좋을 것같은데요. 워드프레스 설치 연재작은 아직 끝나지 않았습니다. 도메인도 연결하고 HTTPS도 설정해야겠죠? 연재작 다음단계로 이동해 계속 진행합시다.













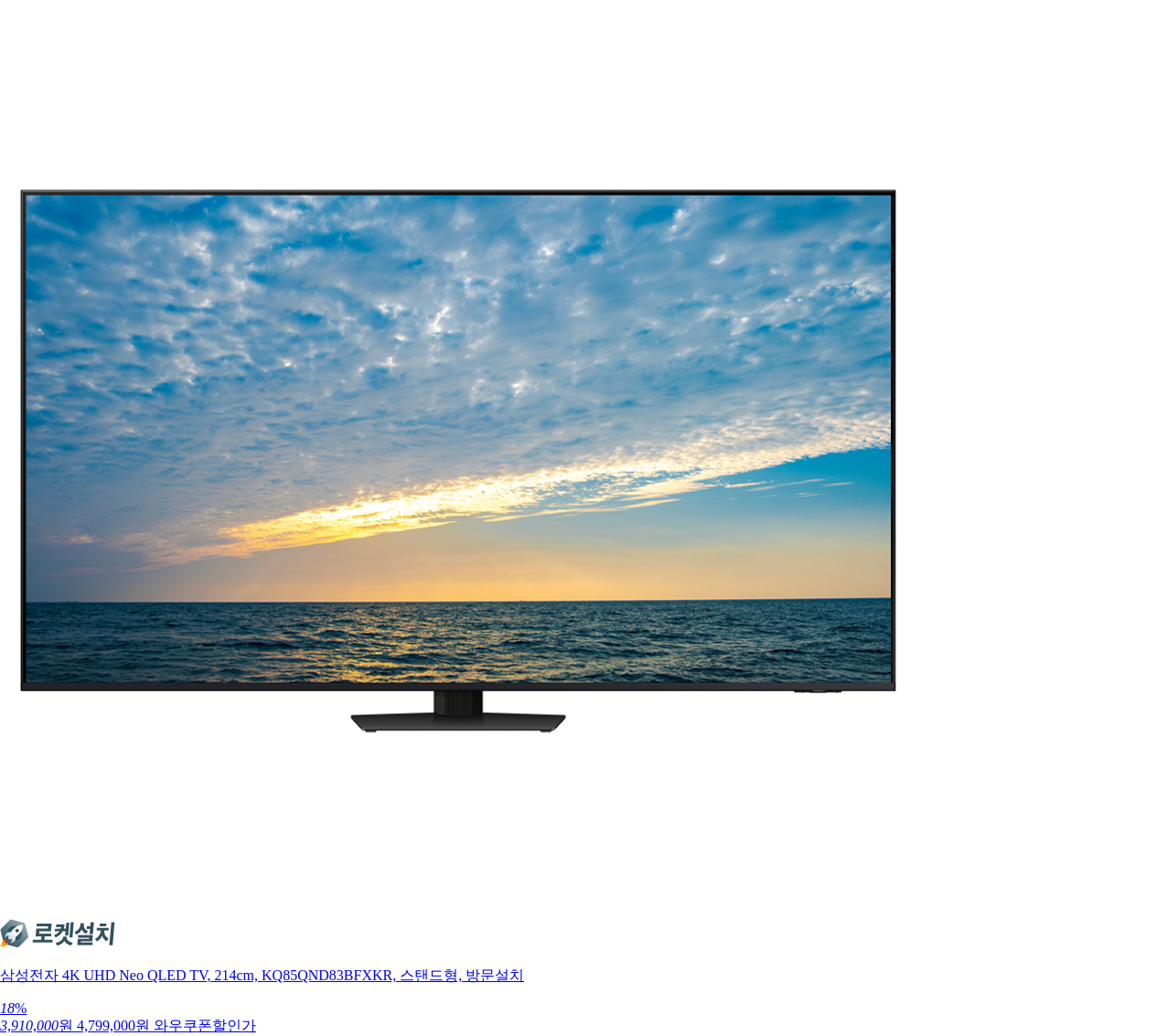
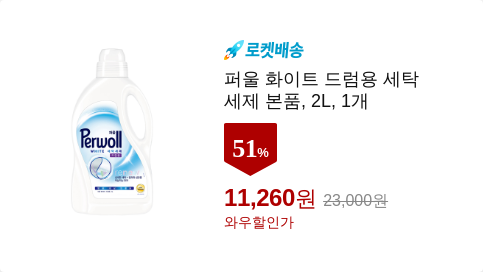
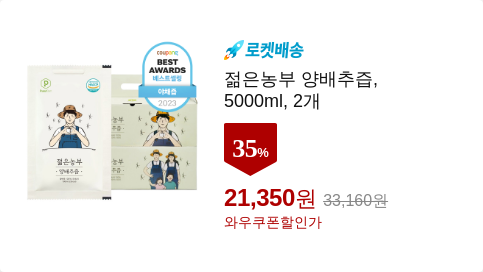
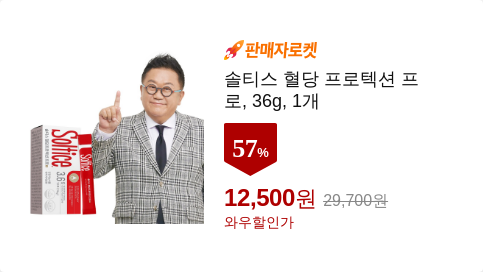
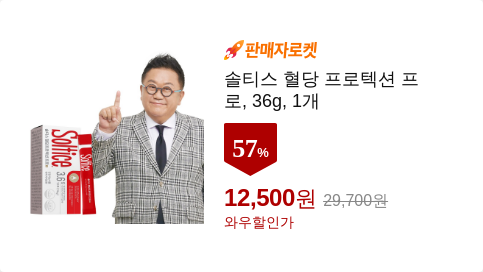
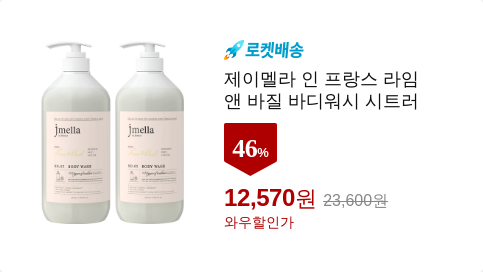

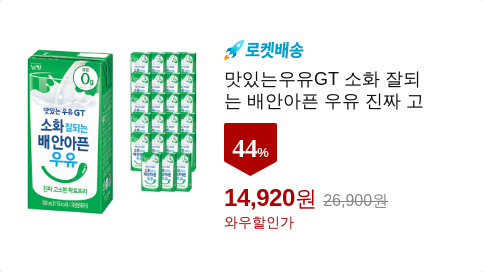
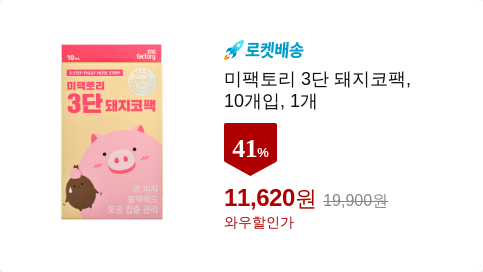


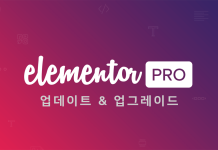



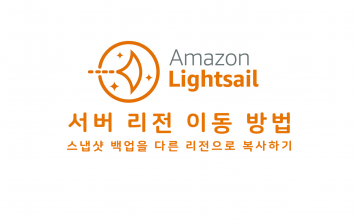
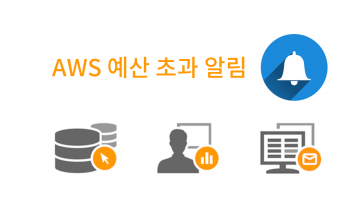
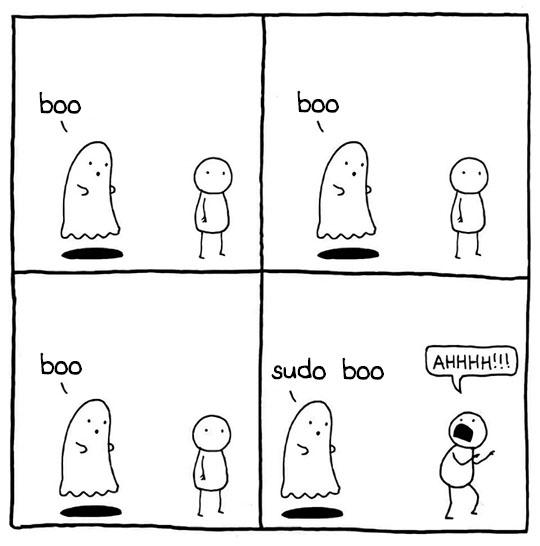



안녕하세요.
정말 잘 써주셔서 차근차근 잘 따라하고 있습니다.
저는 아마존 라이트세일로 이전하려고 하는 기존 워드프레스 사용자입니다.
지금 이 단계까지 셋팅하고 기존 도메인을 연결해제 한 후 아마존 DNS 존을 생성했습니다.
그리고 제 기존 연결되어있던 도메인을 연결해제하고 고대디에서 아마존 네임서버 4개를 적고 접속을 해보았더니
‘데이터베이스 연결 중 오류’라는 화면이 나옵니다.
혹시 몰라 도메인 연결 해제하고 아이피 주소로 접속해봐도 똑같은 화면이 출력됩니다.
어디가 잘못된 걸까요?
감사합니다.
wp-config.php 파일에 DB정보(db이름, 비번, 사용자명, localhost)가 잘못되었을 것같아요
https://swiftcoding.org/wp-config-file
기존에있던 워드프레스 DB와 정보가 다른건아닌지 확인해보시기 바랍니다
헉 빠른 답변 감사드립니다.
해보겠습니다.
말씀해주신대로 확인해봤습니다.
/var/www/html 경로에 wp-config.php 파일이 업데이트가 안되있었는데요.
업데이트를 하고 나니
‘페이지가 작동하지 않습니다.’
HTTP ERROR 500
라는 화면이 나옵니다..ㅠㅠ
플러그인 문제일 수도 있고 메모리 문제일수도 있습니다.
wp-config.php 파일에서
define(‘WP_DEBUG’, false);
라는 문구를 찾아
define(‘WP_DEBUG’, true);
로 바꾼뒤 다시 접속해보고 나오는 메시지를 확인해보시겠어요?
답변 감사드립니다.
우선 이전은 하지 않은 상태로 LEMP 스택 구성(연재글 6작)부터 따라했습니다.
현재까지 기본 워드프레스 외에 아무것도 설치한 것은 없습니다.!
말씀해주신 부분이 false라고 되있길래 true라고 변경하고 재업로드하여
확인해봐도 똑같은 오류가 발생합니다..!
흫흫흫..
그부분을 true로 바꾼건 디버깅 메시지를 보려고 한건데 메시지가 안나왔나보네요?
기존에 쓰던 워드프레스 데이터, 플러그인을 옮겨온 상태인가요?
일단 wp-config.php 파일에서 다시
define(‘WP_DEBUG’, false);
로 되돌리시고
define( ‘WP_MEMORY_LIMIT’, ‘256M’ );
라는 내용을 추가해보세요.
그리고
https://swiftcoding.org/upload-file-limit-to-higher
위링크에 나온 2개 파일의 내용 중에
memory_limit = 128M
을
memory_limit = 256M
으로 올려 수정하신다음 nginx 서버 재시작 해보시기 바랍니다.
데이터와 플러그인은 아직 옮기지 않았습니다.
듀플리케이터로 이전할 예정인데 노트북에 백업만 해 둔 상태입니다.
현재 구성하고 있는 VPS(아마존 라이트세일)는 비어 있는 서버입니다.
정말 빠른 답변 감사드립니다.
해보겠습니다.
음. 제 글을 그대로 따라해보니 환영합니다 페이지까지 잘 나오는데 이상하군요.
웹브라우저 방문기록을 삭제하고 IP로 다시 접속해보세요.
도메인의 경우 DNS에서 변경뒤 시간이 좀 걸립니다.
스냅샷 부분이 있어서 처음부터 다시 해보겠습니다.
참 그리고 제가 이전하는 게 처음인데 이전 설치는 어느 시점에 해야하는지도 잘 모르겠습니다.
9번째 글까지 다 따라한 후에 하면 될까요?
초보라 죄송합니다..ㅠㅠ
데이터를 이전하는 시점에대한 답은 없습니다.
데이터 이전을 최대한 빨리완료 하는게 답인데 데이터를 전송하는 시간이 걸리니 그것을 염두에 둬야겠죠.
이글처럼 도메인 연결 전에 데이터를 옮기고 이상이 없는지 확인한 뒤 DNS에서 도메인을 옮기고 갱신되길 기다린뒤 HTTPS 인증서 받고 설정하는게 좋겠죠.
다만 이경우 이글의 순서처럼 워드프레스가 설치될때 홈페이지 URL이 IP로 설정되기 때문에 추가로 해줘야 할 작업이 생길것같긴하네요.
서버관리자 입장에서 보통은 이전할 때 이글의 연재작처럼 워드프레스를 새로 설치해주는게 아니라 기존의 서버 /var/www/html 아래 워드프레스가 설치된 폴더 내용을 그대로 복사해 업로드 합니다. (블로그 이미지 데이터가 많을 경우 전송이 오래걸립니다)
DB역시도 기존걸 백업파일로 빼내서 덤핑해주고요. 그 후 wp-config.php 파일에서 DB명,사용자명 같은 설정을 맞춰주죠.
듀플리케이터는 안써봐서 모르겠네요.
서버이전 시나리오로 연재작을 또 써야하는데 요즘 작업 중인게 있어서 못했네요.
안녕하세요.
처음부터 다시 해보니까 됩니다!! ㅠㅠ(감격)
지금 위 상태에서 이전을 해보려고합니다.
그런데, 문제가 하나 더 생겼습니다.
현재 백업 파일을 파일질라를 통해 업로드하려고 하는데요.
PHP 파일 한가지와 ZIP파일 모두 업로드 자체가 다 실패해버립니다.
어떻게 해야할까요?
(포스트 내용과 관계 없는 내용 죄송합니다.)
오류 내용은 /var/www/html/installer.php: open for write: permission denied
입니다.
답변 감사합니다.
안녕하세요.
처음부터 다시 해보니까 됩니다!! ㅠㅠ(감격)
지금 위 상태에서 이전을 해보려고합니다.
그런데, 문제가 하나 더 생겼습니다.
현재 백업 파일을 파일질라를 통해 업로드하려고 하는데요.
PHP 파일 한가지와 ZIP파일 모두 업로드 자체가 다 실패해버립니다.
어떻게 해야할까요?
(포스트 내용과 관계 없는 내용 죄송합니다.)
축하드립니다. 전에 따라했을 때 뭔가 꼬였나보네요.
FTP로 업로드 못한다면 보통은 폴더의 권한 문제입니다.
CLI에서 새로운 서버에 접속해서 웹루트폴더(워드프레스 파일이 들어갈 /var/www/html/ 폴더)를 대상으로 우선 권한을 바꿔주세요.
연재작을 그대로 따라했다면
https://swiftcoding.org/downloading-wp#permission
위 링크글에서 이미 해줬을 텐데요. 아래처럼 명령어 3개를 입력해주세요.
sudo chown -R www-data:ubuntu /var/www/html
sudo find /var/www/html -type d -exec chmod g+s {} \;
sudo chmod -R 775 /var/www/html
그러면 ubuntu로 접속한 FTP에서는ㄴ html 폴더내에 업로드할때 권한 문제는 없을 겁니다. (FTP 재접속이 필요할 수는 있습니다)
근데 zip 파일을 왜 업로드 하는지는 모르겠는데 zip파일 용량커서 파일업로드 제한치를 넘어 그럴 수도 있습니다.
https://swiftcoding.org/upload-file-limit-to-higher
위 링크글에서는 64MB로 설정했는데 이보다 큰파일이라면 php.ini 파일을 바꿔줘야할 겁니다.
php파일 한가지는 용량이 크지 않을테니 폴더 권한 문제말곤 딱히 생각나는게 없네요. 이미 서버에 같은 이름의 파일이 있다면 덮어쓰셔야겠죠.(overwrite)
말씀해주신대로 하니까 업로드가 됩니다!! (우와!)
듀플리케이터는 백업zip 파일과 installer.php를 새로운 서버에 위치시킨 후 주소창에
도메인/installer.php를 입력하면 된다고 하는데…저는 nginx 404에러가 나네요..
산넘어 산이네요.
아무래도 이전 부분은 의뢰해서 맡기던지 해야할 것 같습니다.
기존 쓰던 보안 플러그인 중에 wp-config.php 파일을 암호화(?)하는 설정을 해놔버려서 이것도 잘 안될 것 같네요..
이 기능은 뭔지도 모르고 만졌는데 급 후회가 되네요.
(그런 의미에서 혹시 비용을 받으시고 이전 작업 같은 것도 해주시는지..크몽 같은 곳에 업자들이야 많이 있지만 이왕이면 스위프트님께 사례(?)를 하고 싶습니다..휴우..관심 있으시면 메일 한 통만 부탁드립니다..)
친절하고 신속한 지원 정말 감사합니다..!
듀플리케이터는 안써봐서 모르겠지만 잠깐 검색해본바로 본래는 LEMP 처럼 웹서버까지만 설치하고 웹루트에 zip파일과 installer.php만 넣으면 기존의 워드프레스까지 알아서 설치해주는 것 아닌가요?
wp-config.php 에 영향을 주는 보안플러그인이 무엇인지 모르겠네요.
nginx 404의 경우 nginx 라우터 설정을 바꾸면 될것같긴 하네요.
https://swiftcoding.org/contact-swift
위 링크에 나오는 양식을 적어서 전송하면 해당내용이 저한테 이메일로 올겁니다.
감사합니다!
메일보내드렸습니다!