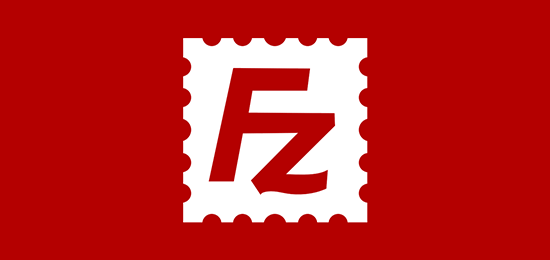
시리즈 두번 째 편으로는 파일질라 사용법 몇가지를 알아보고 유용할만한 설정을 알려드리겠습니다. FileZilla(파일질라)에도 수 많은 기능이 있겠지만 가장 중요한건 파일을 다운로드하고 업로드하고 수정하는 것일 겁니다.
- 참고링크: 파일질라 다운로드, 서버접속 방법
- 맥북, 아이맥 컴퓨터 사용자는 속도측면에서라도 좀 더 나은 Transmit 5 프로그램에 대한 내용은 여기(링크)를 참고하세요.
서버에 있는 파일 수정하기 (다운로드해서 수정 후 업로드)
FTP 클라이언트는 기본적으로 파일 전송 프로트콜에 기반하기 때문에 서버에 있던 파일을 수정하려면 우선은 다운로드를 해서 내 컴퓨터에서 수정한 뒤 다시 업로드해서 서버에 같은 이름으로 덮어쓰는 워크플로우를 가지고 있습니다.
이전 글에서 알려드린대로 서버에 접속했다면 수정할 파일을 우클릭해서 내컴퓨터로 다운로드를 선택하거나 파일을 더블클릭해서 다운로드 합니다. 이 때 내 컴퓨터로의 다운로드 위치는 왼쪽에 선택된 폴더에 받게 됩니다.
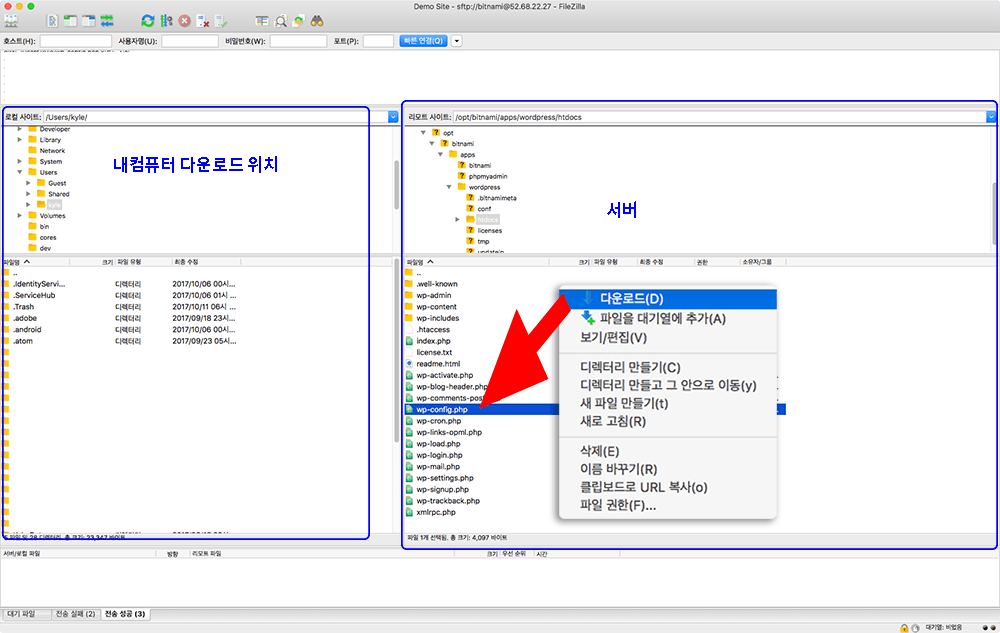
그러면 왼쪽 자신의 컴퓨터에 다운로드된 파일이 나타나게 됩니다.
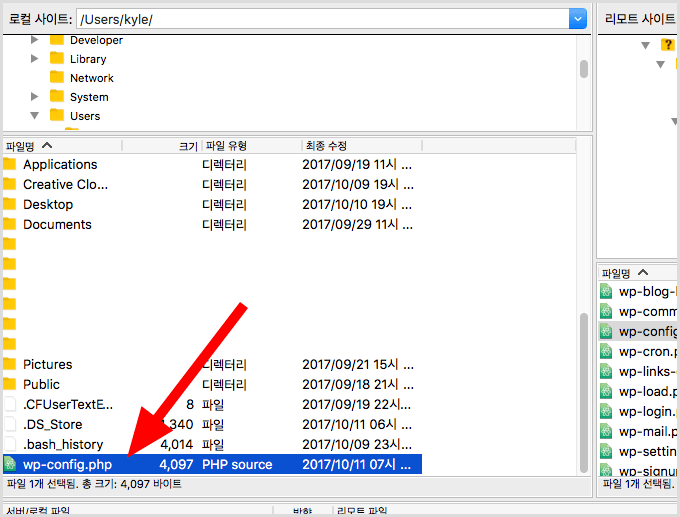
이 파일을 수정하려면 이 파일을 마우스 오른쪽 클릭한 뒤 열기를 눌러 자신이 사용하는 코드에디터에서 엽니다. 무료 코드에디터는 많이 있는데 저는 Atom(아톰)을 사용합니다.
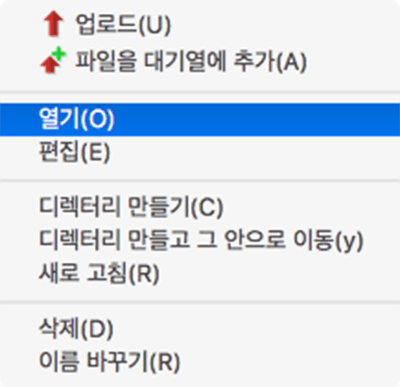
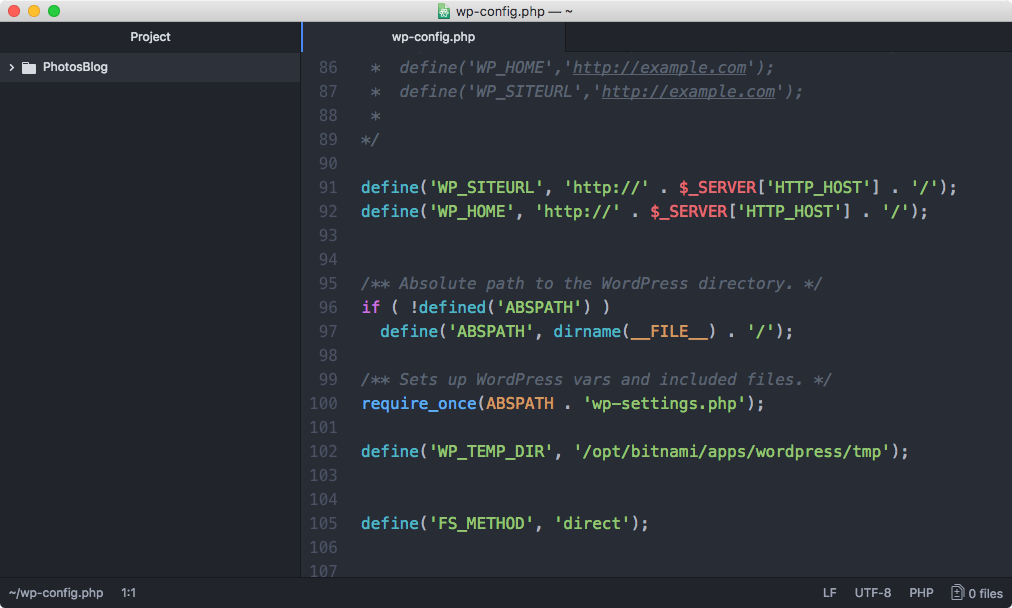
이런식으로 파일을 수정하고 나면 파일을 저장해주고 문서를 닫습니다. 이 파일은 내컴퓨터로 복제된 파일일 뿐 아직 서버에는 반영되지 않았습니다.
파일질라에서 로컬파일을 더블클릭하거나 우클릭후 업로드를 선택해서 서버에 업로드 합니다.
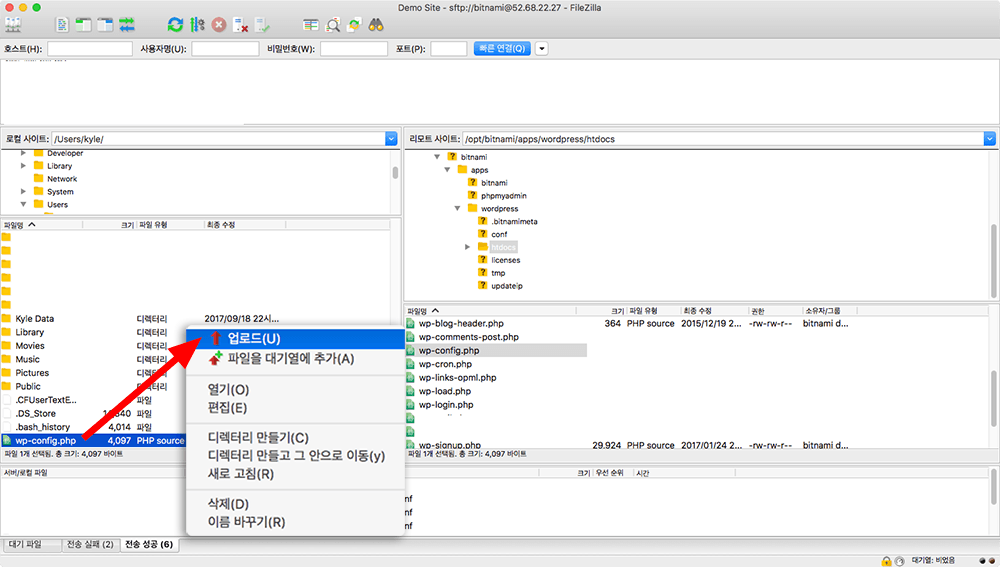
업로드전에 선택한 서버위치에 같은 이름의 파일이 있으므로 아래와 같은 메시지가 나타납니다. 덮어쓰기를 선택하면 서버에있는 기존의 파일을 지금 업로드하는 파일로 교체하게 됩니다.
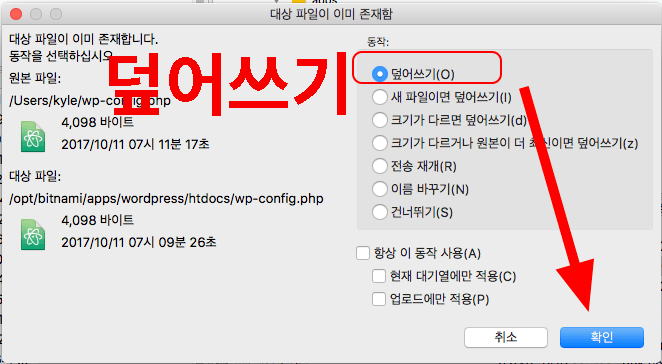
그리고 이제 내컴퓨터에서는 필요없다면 해당파일을 삭제해줍니다.
위처럼 서버에있는 파일을 다운로드해서 내 컴퓨터에 복제본 생성 > 수정 후 저장 > 서버에 업로드 > 내컴퓨터 파일 삭제의 단계를 거치게 되는데 이 과정을 좀더 간편하게 하는 방법이 있습니다.
파일질라에서 서버에 있는 파일 곧바로 편집하기
서버에있는 파일을 곧바로 편집하는 방식이라고는 하지만 사실은 그렇지 않습니다. 속을 들여다보면 파일을 다운로드 후 수정, 업로드하는 것과 같습니다. 하지만 내 컴퓨터에 다운받은 파일을 수동으로 찾고, 열고, 올리고, 지우고 같은 소소하게 귀찮은 점을 생략 해줌으로써 그런 착각을 불러일으킬 뿐입니다. 분명한점은 서버에 존재하는 파일 한 두개 잠깐 수정할 땐 이방식이 편합니다. 더 직관적이기도 하고요.
오른쪽 칸, 서버에 있는 파일을 우클릭해준뒤 보기/편집 메뉴를 선택합니다.
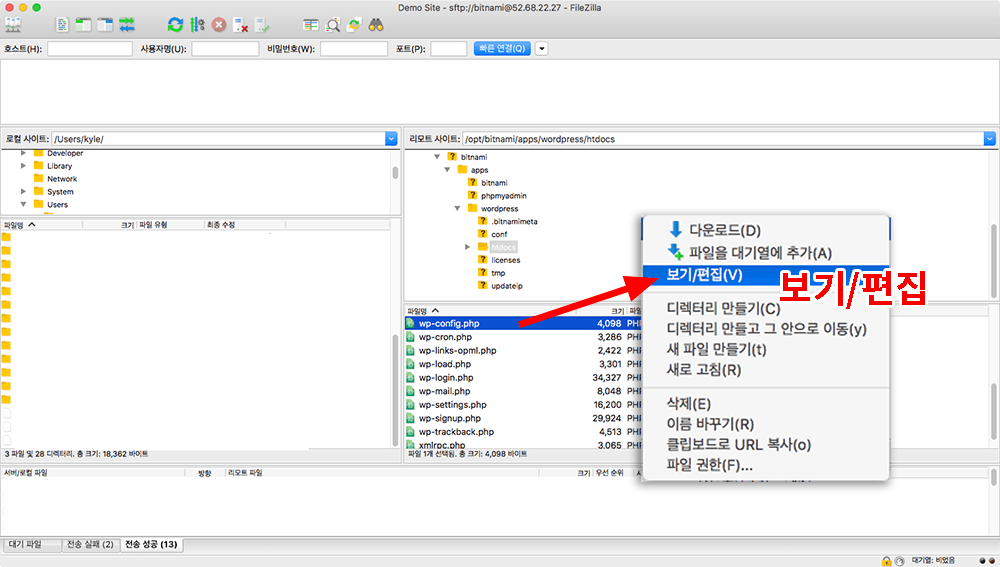
그러면 이번엔 왼쪽칸에(내컴퓨터의 폴더) 파일이 다운로드 받아지지 않고 곧바로 자신의 텍스트(코드) 에디터에서 서버 파일이 열립니다.
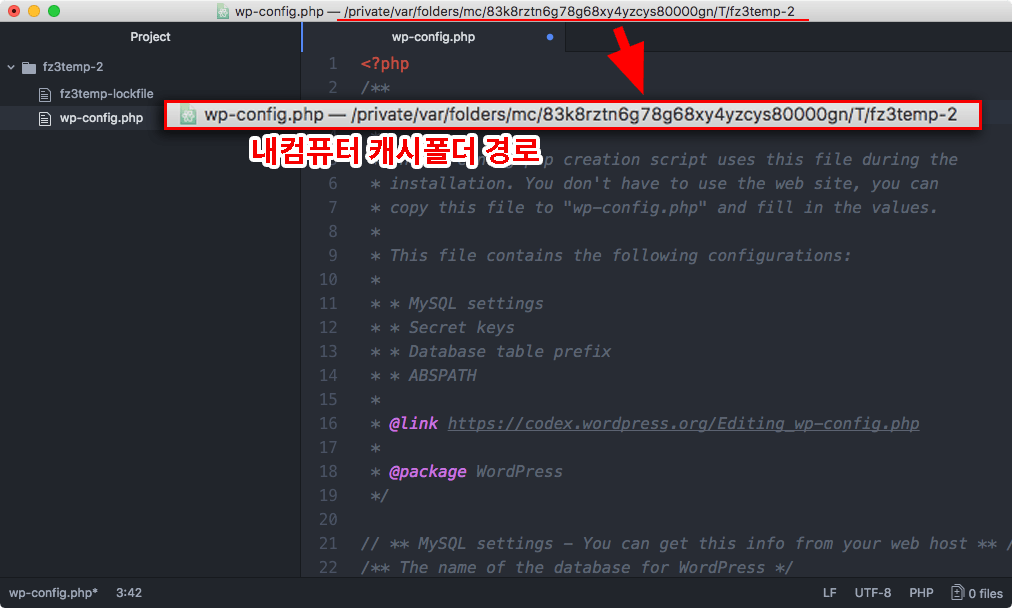
이 것은 사실 내가 지정한 위치에 파일을 다운로드 받지 않을 뿐 내컴퓨터 어딘가 시스템 캐시폴더에 파일을 잠시 다운로드 받아둔 것입니다.저는 Atom 편집기를 쓰는데 제 맥컴퓨터의 경우 /private/var/folders/mc/랜덤폴더명/어딘가/ 같은 위치의 캐시폴더에 이 파일이 위치하고 있다고 경로가 표시되는군요.
이제 파일을 수정하고 저장 후 잠시 기다리면 파일질라 FTP 프로그램에서 아래와 같은 메시지가 나타납니다. (서버 속도에 따라 늦게 나타날 수 있습니다)
위 메시지에서 로컬 파일 편집 완료 후 삭제 항목에 체크해서 캐시폴더에 받아진 파일은 삭제하도록 해주고 예(Y)버튼를 누르면 서버에 있는 파일의 내용이 곧바로 바뀌게 됩니다. (삭제선택을 안해도 정상적이라면 파일질라를 종료하고나면 또는 언젠가는 캐시파일은 컴퓨터가 자동으로 삭제 할겁니다)
이처럼 파일을 명시적으로 다운로드 하고 직접 업로드를 택하는 방식과 그 과정을 숨겨서 서버파일을 곧바로 수정하는 것처럼 느껴지게 하는 직접편집 방식을 알아봤습니다. 전자는 여러파일 혹은 대규모 파일 수정시 사용하면 좋겠고 후자는 서버파일 한 두개 잠깐 수정할 때 쓰면 간편합니다.
파일질라 환경설정
- 파일확장자에 따라 연결할 프로그램 선택하기
- 파일질라 파일 더블클릭시 동작 바꾸기
이 두가지에대한 설정만 알아보겠습니다.
파일확장자에 따라 연결할 프로그램 선택하기
파일질라에서 특정 확장자명을 가진 파일을 열었을 때 기본 설정은 자신의 컴퓨터 설정에 맞춰져있습니다. 제경우 .php 확장자를 가진 파일은 Atom 코드 에디터에서 열리게 되어있지만 .html은 사파리 웹브라우저에서 열립니다. 그것은 제 맥 컴퓨터를 사용할 때 이야기이고요. 파일질라에서 열 경우는 아무래도 설정이나 코드를 편집하려고 들 때라서 html 파일 역시도 Atom에서 열렸으면 합니다. 그렇게 어떤 확장자파일을 편집하려냐에 따라 열리는 프로그램을 지정해주는 설정을 해주겠습니다.
먼저 FileZilla 메뉴에서 설정을 열고 파일편집 > 파일 유형 연결을 선택합니다.
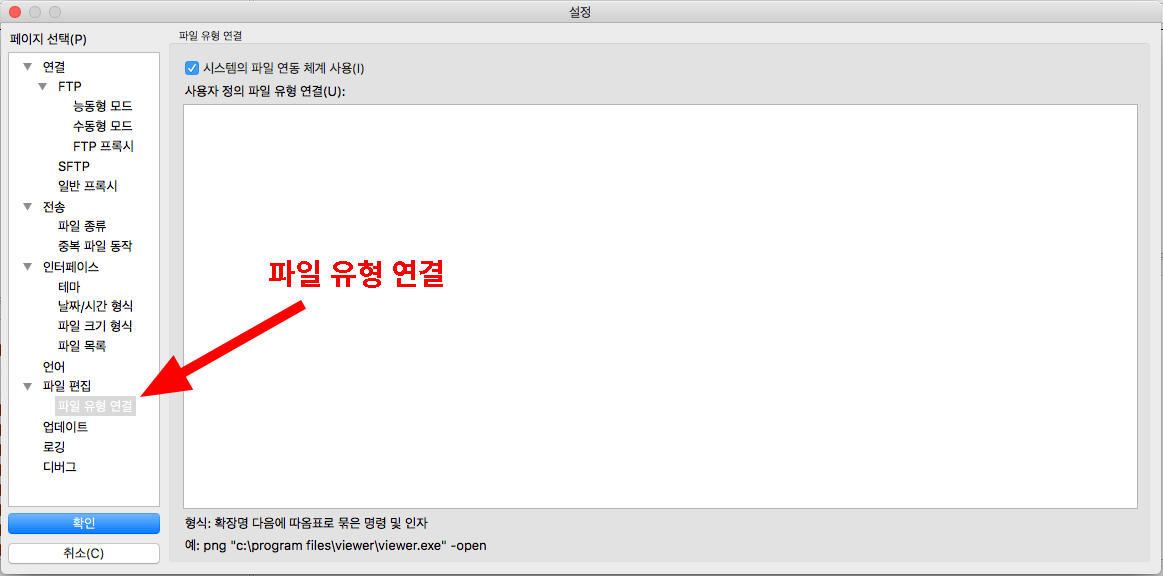
이제 저위치에 다음과 같은 형태로 작성해줍니다.
확장자 "내컴퓨터의/경로/연결할프로그램" -open
제경우 html 확장자를 가진 파일은 Applications 폴더의 Atom이라는 앱에서 열리도록 했습니다.
html “/Applications/Atom.app” -open
윈도우같은경우 프로그램 실행파일의 확장자는 .exe파일이니 프로그램 경로가 “c:\program files\Atom.exe“ 같은 형태겠지요.
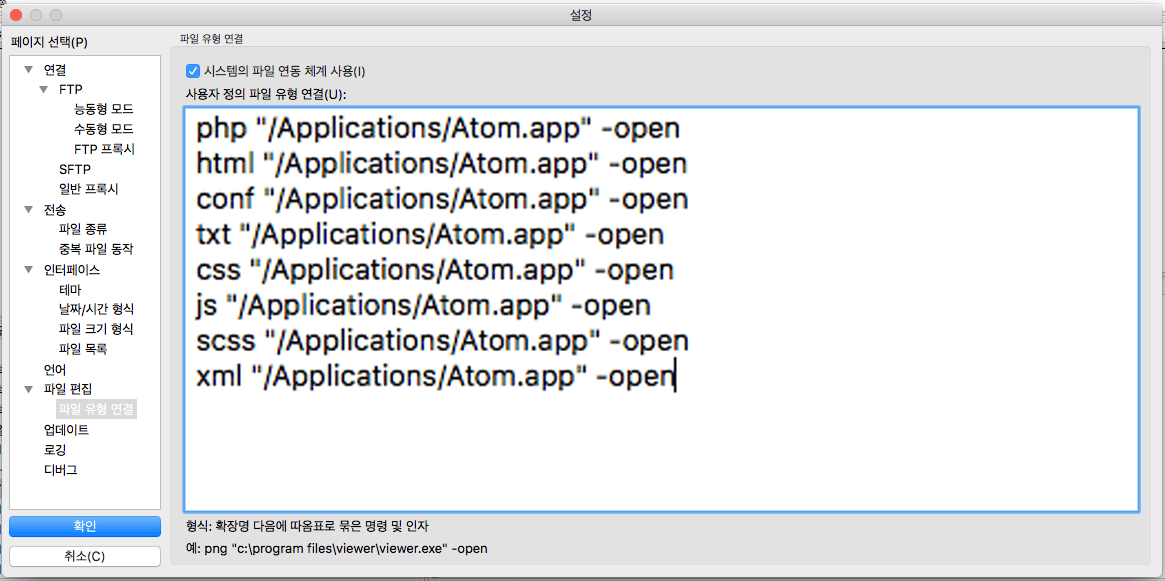
그외 안되는 것들은 파일을 우클릭해서 보기/편집 메뉴를 선택했을 때
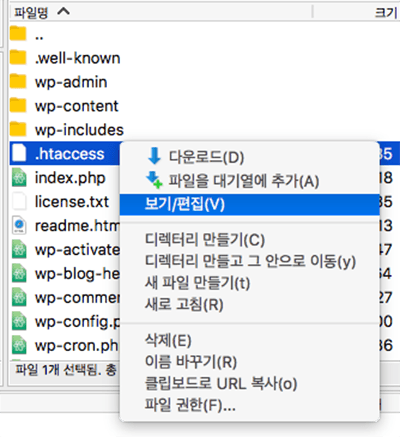
아래처럼 뜨는 창에서 사용자 프로그램 사용을 선택, 지정 해주면 됩니다.
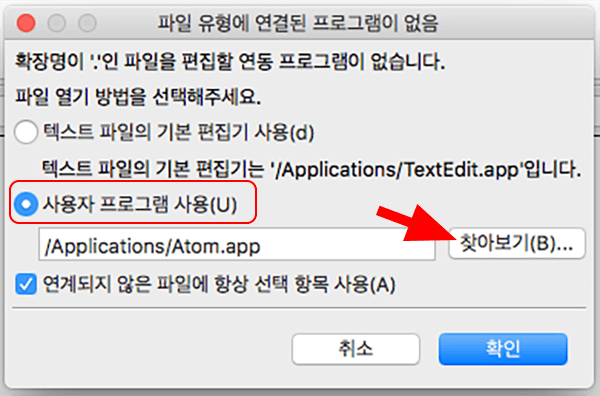
파일질라 파일 더블클릭 동작 바꾸기
아래처럼 설정 > 인터페이스 > 파일 목록에서 파일 더블 클릭 동작 항목을 보면 기본으로는 전송으로 되어있어서 더블클릭시 업로드,다운로드를 수행하는데 제 경우 바로 편집하는 것을 선호합니다. 이 설정을 보기/편집으로 바꾸면 서버에 있는 파일을 더블클릭했을 때 곧바로 연결 설정해둔 코드편집기에서 열리게 됩니다.
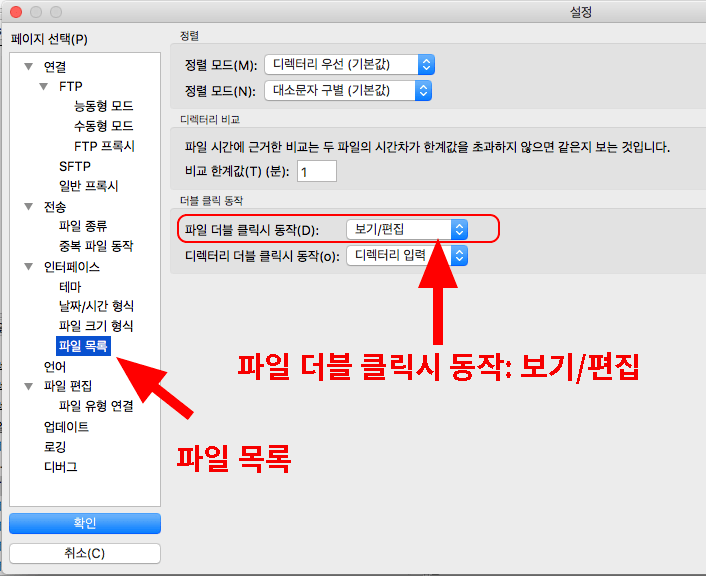
여기까지 가장 유용할 것이라고 생각되는 파일질라 사용법 일부를 알아보았습니다. 파일질라는 한글화가 잘되어있고 워낙 많이들 쓰시는 FTP 클라이언트 프로그램이라서 나머지는 언제든 검색해보면 알 수 있을 겁니다.













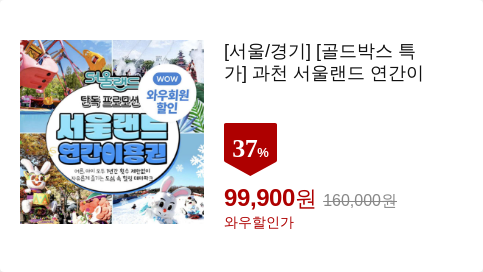
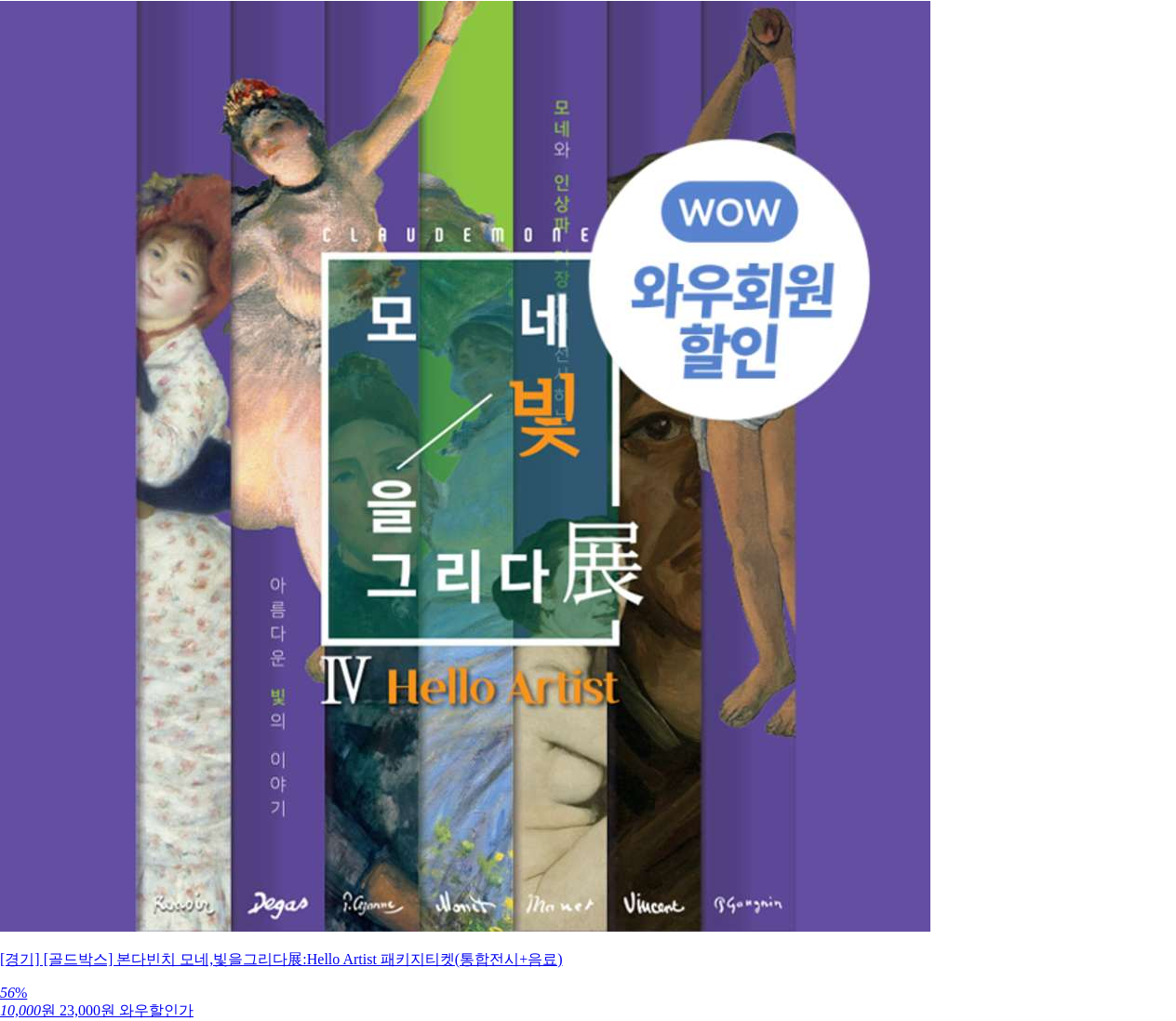
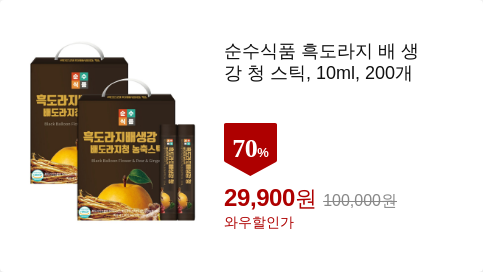
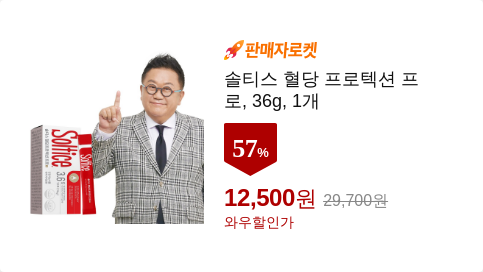

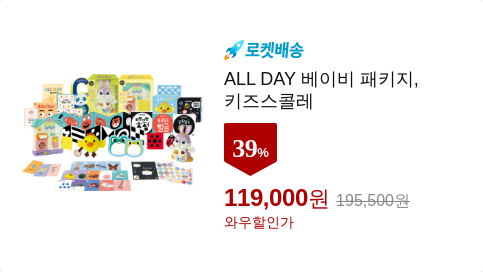
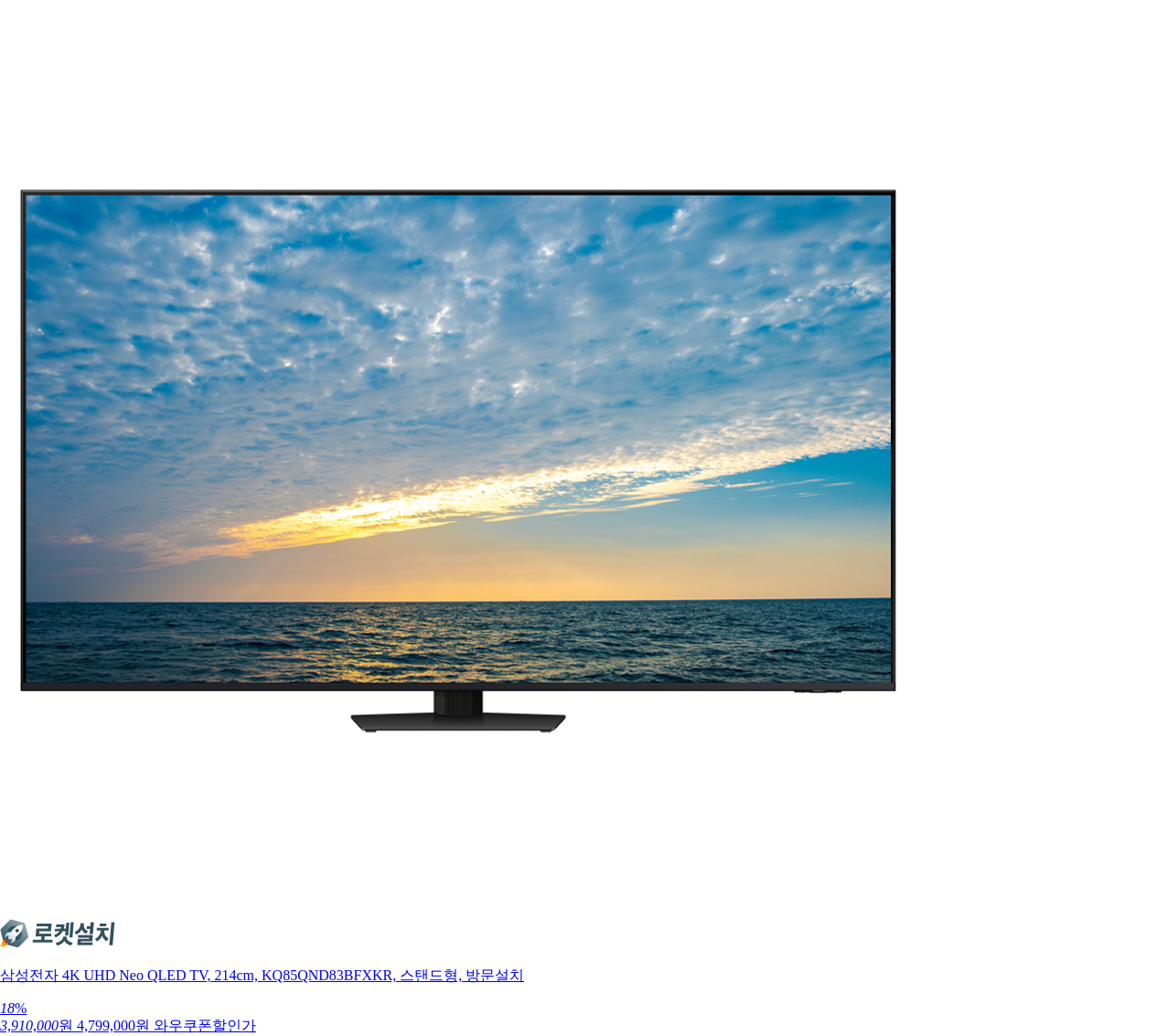
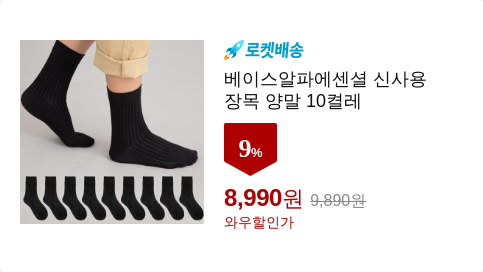



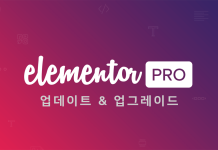


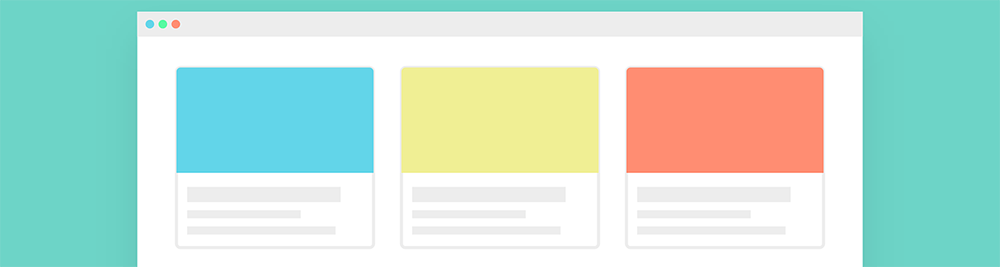


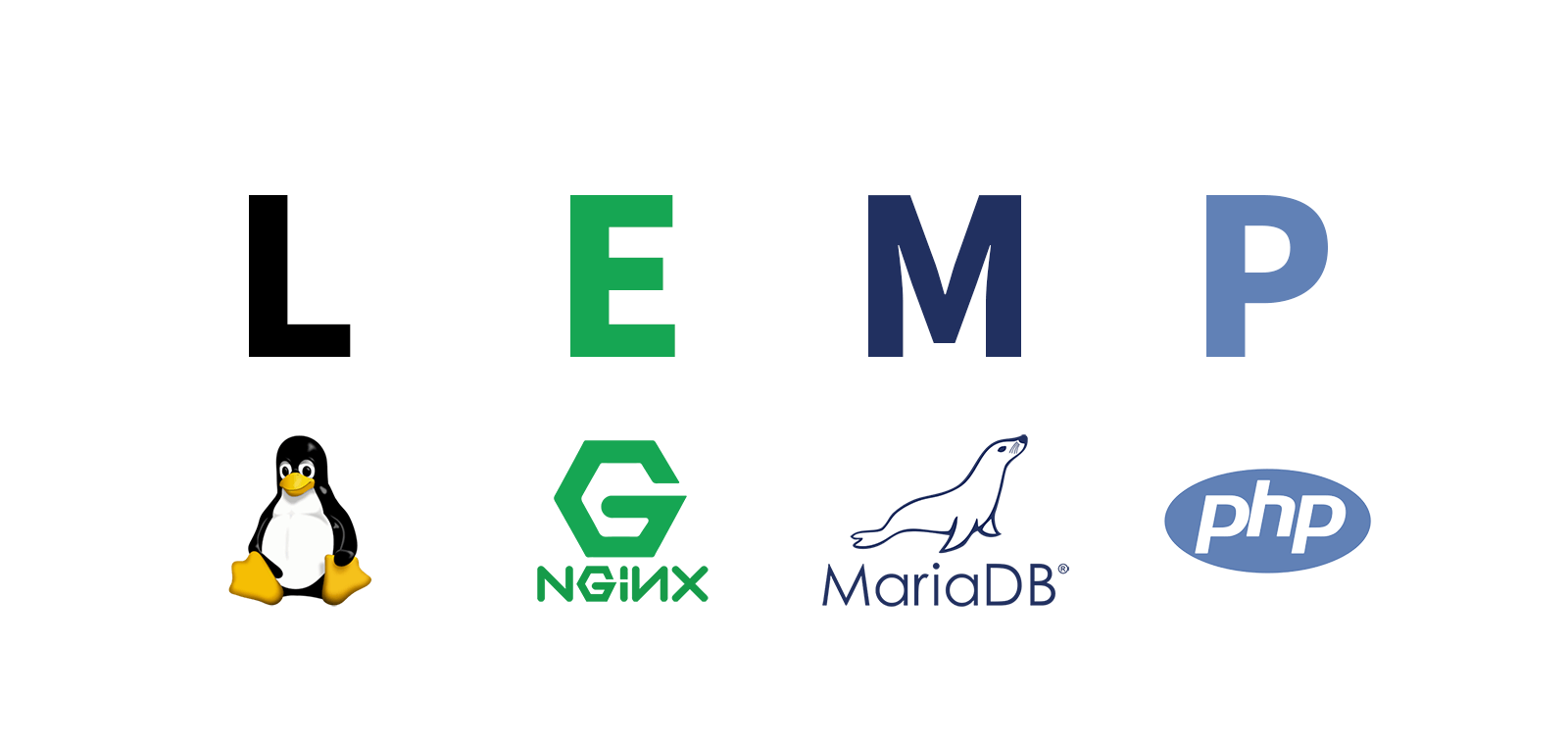
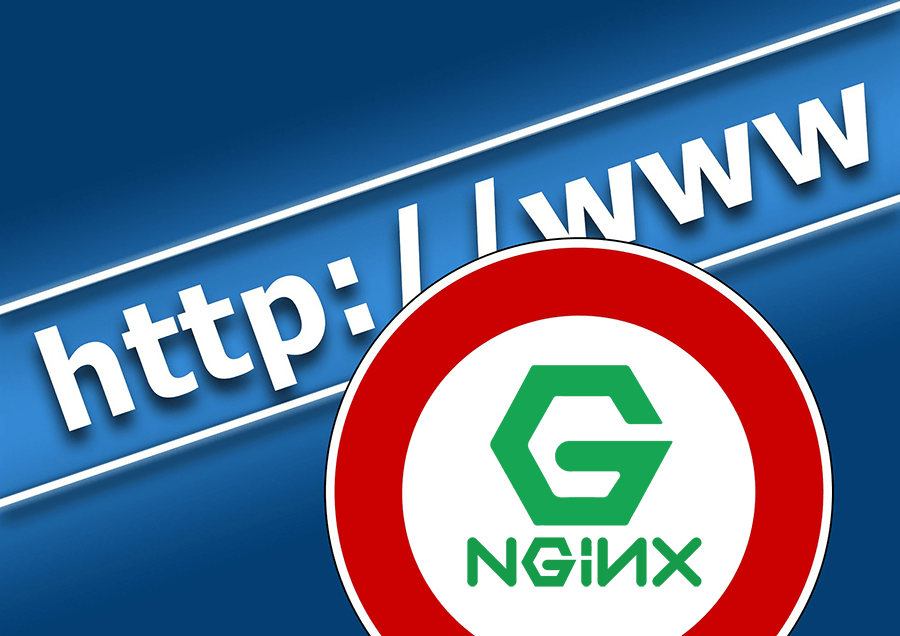
안녕하세요~! 클@@에 주인장님께 문의쪽지 보내드렸습니다. ^^ 확인 부탁드립니다. 감사합니다!!
안녕하세요 블로그글보고 워프 입문하는 초보입니다 ㅠㅠ 저는 크롬 에디터 sftp로 lightsail로 접속하려고하는데 .ftpconfig파일중 “privatekey”: 란에 파일질라에서 키파일 했던 경로 그대로 썼는데 연결이안되서요ㅠㅠ 하루종일 도전해보다 안돼서 아시나싶어 댓글남깁니다…
“C:\Users\user\Desktop\aws\key_file\키이름.pem” 이렇게 사용했습니다!
크롬 에디터가 무엇인지 모르겠네요. 크롬웹브라우저 확장애드온 기능이라면 해당 확장 애드온 개발자에게 직접 문의하셔야할 것같아요.
앗 오타였어요.. 크롬 에티터가아니라 아톰에디터였어요..ㅠ_ㅠ ㅎ
아역시 경로를 잘못했었나봐요 해결했어요! 스위프트님덕분에 개발알못도 공부잘하고있답니다! 감사합니다!