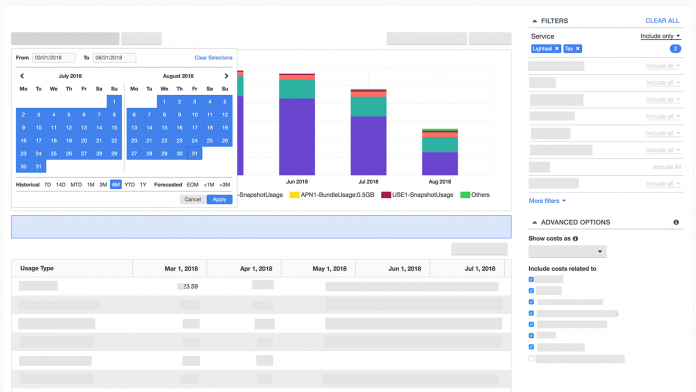
아마존 웹서비스의 비용 탐색기(Cost Explorer)를 통해서 라이트세일 또한 비용 그래프를 여러가지 모습으로, 리전별, 서비스별, 사용유형별로 필터링해 볼 수 있는데요.
비용탐색기는 라이트세일 서비스만을 위한 것은 아니고 아마존 웹 서비스(AWS) 전체 사용에 대한 비용을 그래프와 표로 볼 수 있는 것입니다. 그러므로 AWS 전체 서비스중에 어떤 것때문에 비용이 나가는지 얼마나 차지하는지 알아볼 수 있죠.
매우 간단한 요금체계를 가진 라이트세일 인스턴스만 사용하는 입장에서는 그리 큰 도움이 되는 건 아닙니다. 특히 리전별로만 되고 인스턴스별로 비용을 살펴볼 수 없는 라이트세일은 더욱 그렇죠. 앞으로 아마존이 라이트세일도 리소스 태그를 지원해주지않는 이상 인스턴스 별 사용율은 구분할 수 없을겁니다.
그렇긴해도 다른 AWS 웹 서비스를 사용하게된다면 좀 더 상세하게 비용요소를 살펴 볼 수 있을테니 참고해볼만 할 것같습니다. 그리고 어느 서비스를 사용중이길래 비용이 자꾸 나가는지 알아보는데 사용할 수 있겠죠.
시리즈 연재작의 일부인 이번 글에서는 비용 탐색기 전체적인 내용과 라이트세일 사용자들이 사용할 만한 필터링을 배우고 자주쓰는 보고서형식을 저장하는 방법을 알아보도록 하겠습니다.
AWS 비용 탐색기 보는 방법
아마존 라이트세일 홈페이지 오른쪽 위에 있는 결제를 클릭해 들어간 아래와 같은 화면에서 좌측에 비용 탐색기메뉴를 선택해보면 시작 링크와 미리 구성된 보기 항목이 있습니다. 비용 탐색기 시작을 눌러 탐색기를 시작하세요.
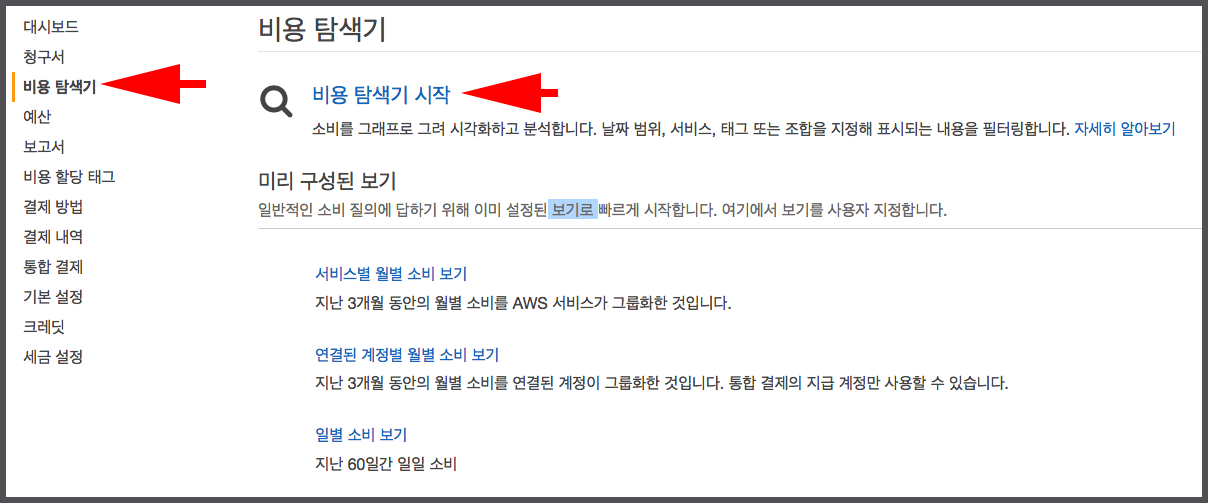
AWS 비용 탐색기는 2018년 현재로선 영어로만 제공됩니다. 아래처럼 생겼죠.
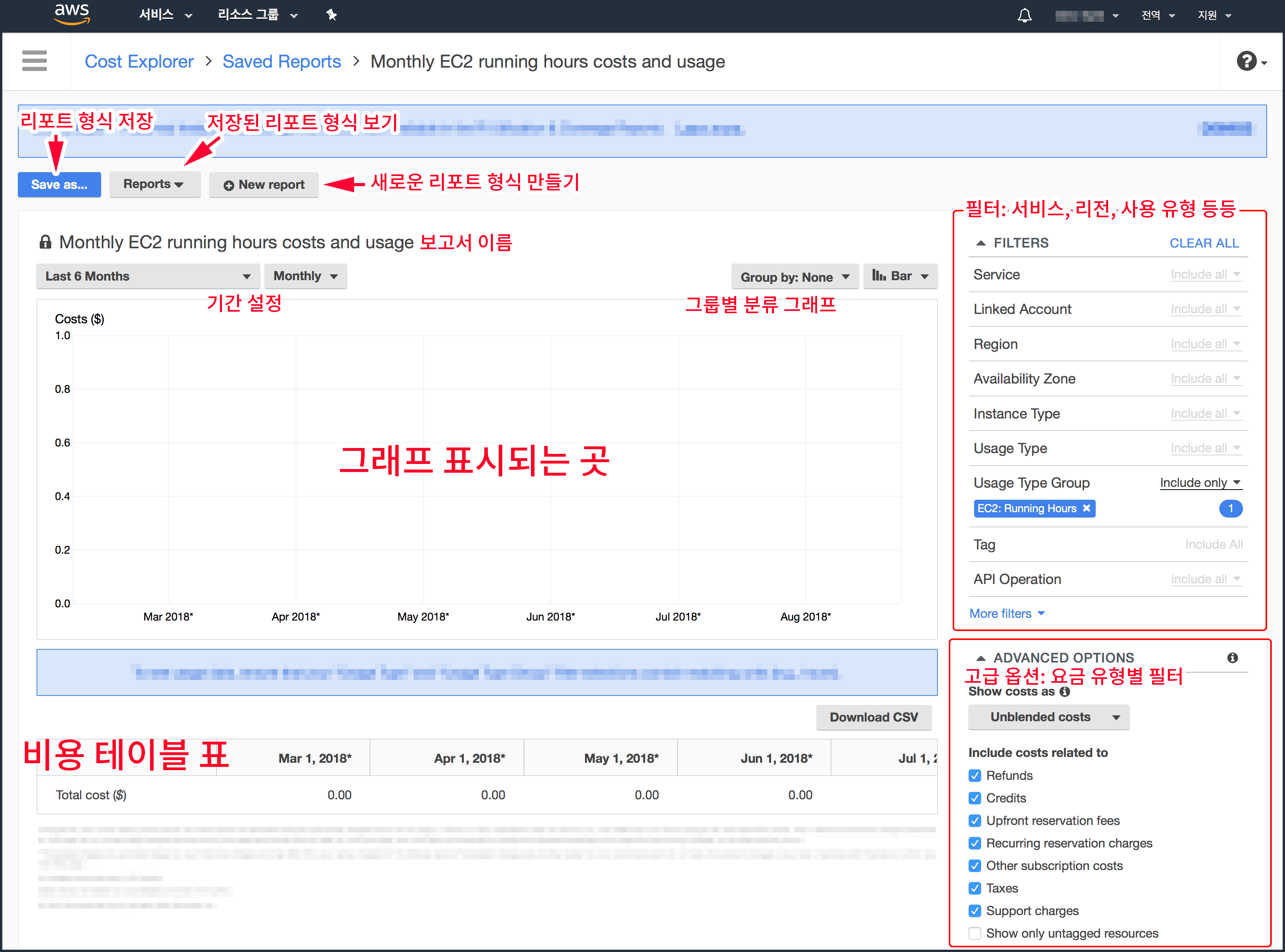
위 그림에서 지금은 오른쪽에 있는 필터에 EC2 사용 시간(EC2 Running Hours)에대한 것만 표시하도록 설정되어있어서 EC2를 사용하지 않는 저는 그래프가 나오지 않고있네요.
위 그림처럼 EC2: Running Hours X 상자에서 X표를 눌러 필터에서 빼주면 그래프가 나올겁니다. 그러면 FILTERS 항목에서는 아무것도 선택되지 않고 그 아래 요금별 분류인 ADVANCED OPTONS(고급 옵션)만 선택된게 나오므로 AWS 계정 전체에대한 요금 그래프가 나오게 됩니다.
FILTERS: 비용탐색기 필터 분류 항목
각각의 필터 분류항목을 눌러보면 세부항목을 고를 수 있게 되어있습니다. 필터 분류는 아래와 같은 것들이 있는데 라이트세일만 사용한다면 이 중에서 Service, Region, Usage Type 정도만 사용할 겁니다.
- Service(서비스): 필터링할 AWS 서비스 타입을 고를 수 있습니다.
- Linked Accout: 복수의 AWS 계정을 사용시 연결된 계정 별로 필터링을 할 수 있습니다.
- Region(리전): 리전 선택입니다. 복수의 리전에 인스턴스를 사용한다면 특정 리전에서 발생한 요금만 볼 수 있겠습니다.
- Availability Zone(가용 영역): 리전 안에서 또 상세 지역으로 나누어진 가용영역 구분입니다만 라이트세일의 목록은 나오지 않습니다.
- Instance Type(인스턴스 유형): 이건 EC2 인스턴스 타입 구분입니다. 라이트세일 인스턴스 타입은 나오지 않습니다.
- Usage Type: 사용 유형별 분류입니다. 라이트세일 인스턴스 타입 이름이나 데이터전송 타입의 이름이 나열될 뿐만 아니라 AWS 전체 서비스 중 자신이 사용하는 목록만 나옵니다.
- Usage Type Group(사용 유형 그룹): 이곳엔 AWS 서비스인 EC2, S3, DDB 등의 데이터 전송 유형이나 Storage 등에대한 항목이 나오고 라이트세일은 표시되지 않네요.
- Tag(태그): 사용자 정의 비용 할당 태그목록으로, 자신이 만든 태그 리스트가 나오게됩니다. 태그를 사용할 수 없는 라이트세일 인스턴스엔 해당되지 않습니다.
- API Operation(API 연산): AWS의 모든 동작은 API로 이루어집니다. 라이트세일도 선택목록에 포함되지만 다른 항목에서 구분가능하니 굳이 사용할 필욘 없습니다.
- Platform(플랫폼): 리눅스/유닉스, 윈도우즈 컴퓨터, 모바일용 서비스등에 대한 플랫폼별 구분입니다.
- Purchase Option(구매 옵션): Amazon EC2 인스턴스 요금 지불 방식으로, 라이트세일과는 관련이 없습니다.
- Tenancy(테넌시): EC2 예약인스턴스 공유 목록등의 ㅂㄴ류입니다.
- Database Engine(데이터베이스 엔진):
- Legal Entity(법적 단체): 다른 업체가 껴있지 않는 이상 아마존 웹서비스 회사 이름만 있습니다. Amazon Web Services, inc
- Billing Entity(결제 엔터티): 이 역시도 돈빼가는 AWS 만 나옵니다.
각 분류중 세부 목록은 자신이 사용하는 것만 나옵니다. 예를 들어, 라이트세일 트래픽 구분 중에서는 Usate Type에서 볼 수 있게될 데이터 허용량 초과에 대한 이름은 제가 사용량을 초과해본 적이 없어서 목록에 표시 되지 않죠.
ADVANCED OPTIONS: 고급 옵션
고급 옵션은 비용 종류별 분류입니다. 세금, 환불, 크레딧등 여러 종류의 요금이 있네요.
- Refunds(환급금): AWS로 부터 환불받은 금액입니다. 아래쪽 표에만 나타나고 차트에는 나타나지 않습니다.
- Credits(크레딧): 계정에 적용되는 AWS 크레딧을 표시합니다
- Upgfront reservaton fees(선결제 예약 요금): 예약 인스턴스 선결제 예약할 때 쓰이는 선결제 요금은 구매한 날 또는 달에 차트에 포함됩니다. 라이트세일과는 관련이 없겠습니다
- Recurring reservation charges(기본 예약 요금): AWSS에서 부분 선결제 예약 인스턴스를 구매할 때 기본요금을 지불하게되는데, 이로인해 매달 첫날 과금되면 표시됩니다. 라이트세일과는 관련이 없네요.
- Other subscription costs
- Taxes(세금): 그래프를 Monthly(월간)으로 선택할 때만 차트에 세금으로 인한 비용이 나타납니다.
- Support charges: 비용이 부과되는 고객센터 서포트 플랜일 경우 해당됩니다. 라이트세일과는 무관하네요.
- Show only untagged resources(태그없는 리소스만 표시): 체크 해제되어있으면 비용 할당 태그가 없는 리소스와 태그가 있는 리소스 둘 모두 포함합니다. 라이트세일은 태그가 지원되지 않으므로 체크해제해둡니다.
그래프 차트
비용 탐색기의 그래프는 일간(Daily), 월간(Monthly)으로 기간을 선택해서 볼 수 있고 3가지 차트형식을 지원합니다.
Group By 는 위에 말한 FILTERS 항목별로 그룹지어 볼 수 있는데요. Group by: None 일 땐 Stack 형 그래프를 사용할 수 없습니다.
비용 그래프 날짜 범위 선택
그래프의 왼쪽 위에 보고서(리포트) 이름 아래에 있는 기간 설정에 날짜 부분을 눌러서 달력이 나오면 달력에서 직접 시작날짜, 마지막날짜 순으로 두번 클릭, 클릭 하거나 From과 To 부분에 날짜를 월/일/년 형식으로 직접 입력해주면 아래처럼 해당 기간의 달력이 하이라팅됩니다.
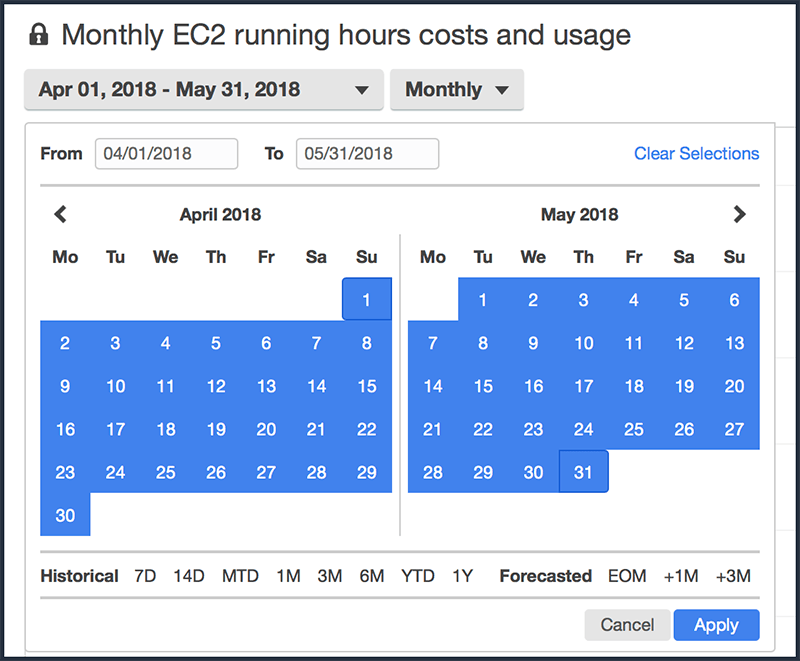 또는 달력 아래에 있는 Historical과 Forecasted 항목에서 아래와 같은 기준으로 선택가능합니다.
또는 달력 아래에 있는 Historical과 Forecasted 항목에서 아래와 같은 기준으로 선택가능합니다.
- Historical(과거)
- 7D – 지난7일
- 14D – 지난 14일
- MTD – 이번달 현재까지
- 1M – 지난달
- 3M – 지난 3개월 (지난달 말일까지)
- 6M – 지난6개월 (지난달 말일까지)
- YTD – 올해 오늘까지
- 1Y – 지난 1년 = 지난 달 기준 뒤로 1년
- Forecasted(예상)
- EOM – 오늘부터 이번달 말까지
- +1M – 다음달
- +3M – 다음달부터 3개월
Historical과 Forecasted 각 하나씩은 중복선택이 가능한데 그럴땐 그로인해 중간에 비는날(이번달 남은기간)까지 포함됩니다. 하지만 Forecasted 항목이 포함되면 Group By(그룹별 정렬)을 사용할 수 없습니다.요금제가 바뀐 직후라서인지 예상치는 부정확하군요.
라이트세일 사용자를 위한 AWS 비용 탐색기 필터 설정 하기
필터 분류를 클릭해보면 아래처럼 나오게 되는데 세부목록은 자신이 사용하는 것들의 이름만 나옵니다. 전혀 나오지 않거나 목록이 많은데 스크롤이 안된다면 다시 클릭해보거나 새로고침 후 해보세요.
Service
AWS에서 사용하는 서비스변 필터는 라이트세일 사용자라면 Lightsail과 Tax 뿐일 겁니다.
Apply filters를 눌러 위 처럼 설정하면 라이트세일에서 발생하는 모든 요금과 세금을 그래프에서 볼 수 있습니다. 참고로 위 그림의 목록 중 Budgets는 AWS 예산 설정 알림에관한 비용 이름입니다.
Region
리전별 필터를 통해 특정 리전에서 발생하는 비용만 필터링 할 수 있고, 리스트에는 자신이 사용중인 리전과 global 만 나오는데 라이트세일에서 global은 모든 리전의 서버로 들어오는 데이터이고 이것은 비용을 발생시키지 않으니 빼도 상관없을 것같습ㄴ니다.
Usage Type
Usage Type에 나오는 리스트 이름들은 자신이 사용하는 모든 AWS 서비스들이 나오는데 이 중에 라이트세일은 청구서 세부정보에서 볼 수 있던 항목의 이름을 찾을 수 있습니다.
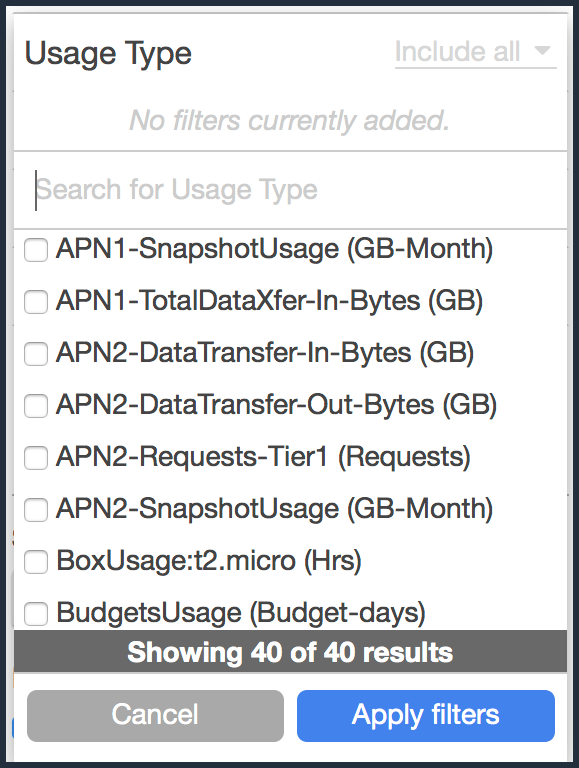
라이트세일 서울 리전의 요금만 보려면 APN2 로, 도쿄 리전이라면 APN1 으로 시작하는 이름을 고르면 되는대 대부분 트래픽 허용량 이내일 것이므로 BundleUsage와 SnapshotUsage 이외에는 모두 비용이 0.00 으로 표시될 겁니다.
라이트세일에 대한 요금은 위에 말한 3가지로 적당히 필터를 조합해서 요금표를 조회해 볼 수 있습니다. 표를 스프레드쉬트(엑셀) 파일 형식인 CSV로 다운로드 하는 것(Download CSV)은 지원되지 않고 새로운창에 텍스트로만 열리는 군요.
사용자 리포트 형식 저장
비용탐색기는 지난 기간 데이터를 저장하거나 앞으로 자주 사용할 형식을 사용자 목록에 저장해뒀다가 빠르게 선택해서 볼 수 있는데요.
특정 기간동안의 데이터를 저장하려면 달력에서 해당 기간을 선택 후 저장하면 되고, 지난 3개월 처럼 앞으로 자주사용할 형식으로 저장하려면 Save as…(다른 이름으로 저장) 버튼을 클릭해 이름을 지어주고 저장하면 됩니다.
이미 저장된 리포트를 실행시켜서 봤을 땐 형식을 편집후 저장할 수 있는 Save 버튼이 하나 더 생기므로 혼동하지 않도록 해주세요.
아래 그림은 지난 3개월, 월간보기, Lightsail과 세금 필터링 형식으로 저장하는 모습입니다.
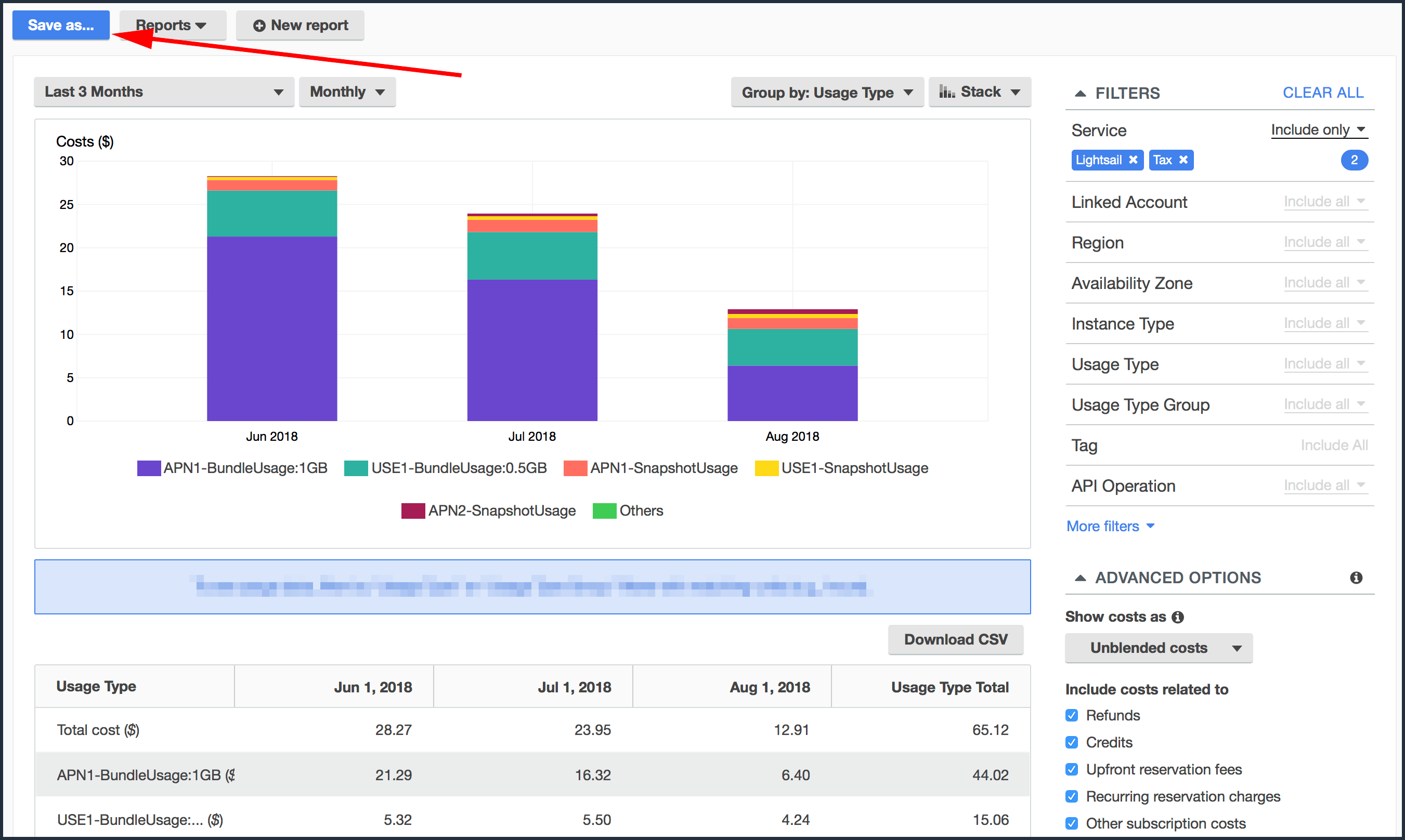
저장하고 나면 화면 왼쪽위에 있는![]() 버튼을 눌러 보면 아래처럼 사이드바 메뉴가 열리고 My saved reports 를 눌러 저장된 리포트 목록을 볼 수 있습니다.
버튼을 눌러 보면 아래처럼 사이드바 메뉴가 열리고 My saved reports 를 눌러 저장된 리포트 목록을 볼 수 있습니다.
아래그림 처럼 저장된 리포트 목록엔 AWS에서 디폴트로 만들어진 지울수 없는 형식들과 자신이 만든 리포트들을 관리 할 수 있습니다.
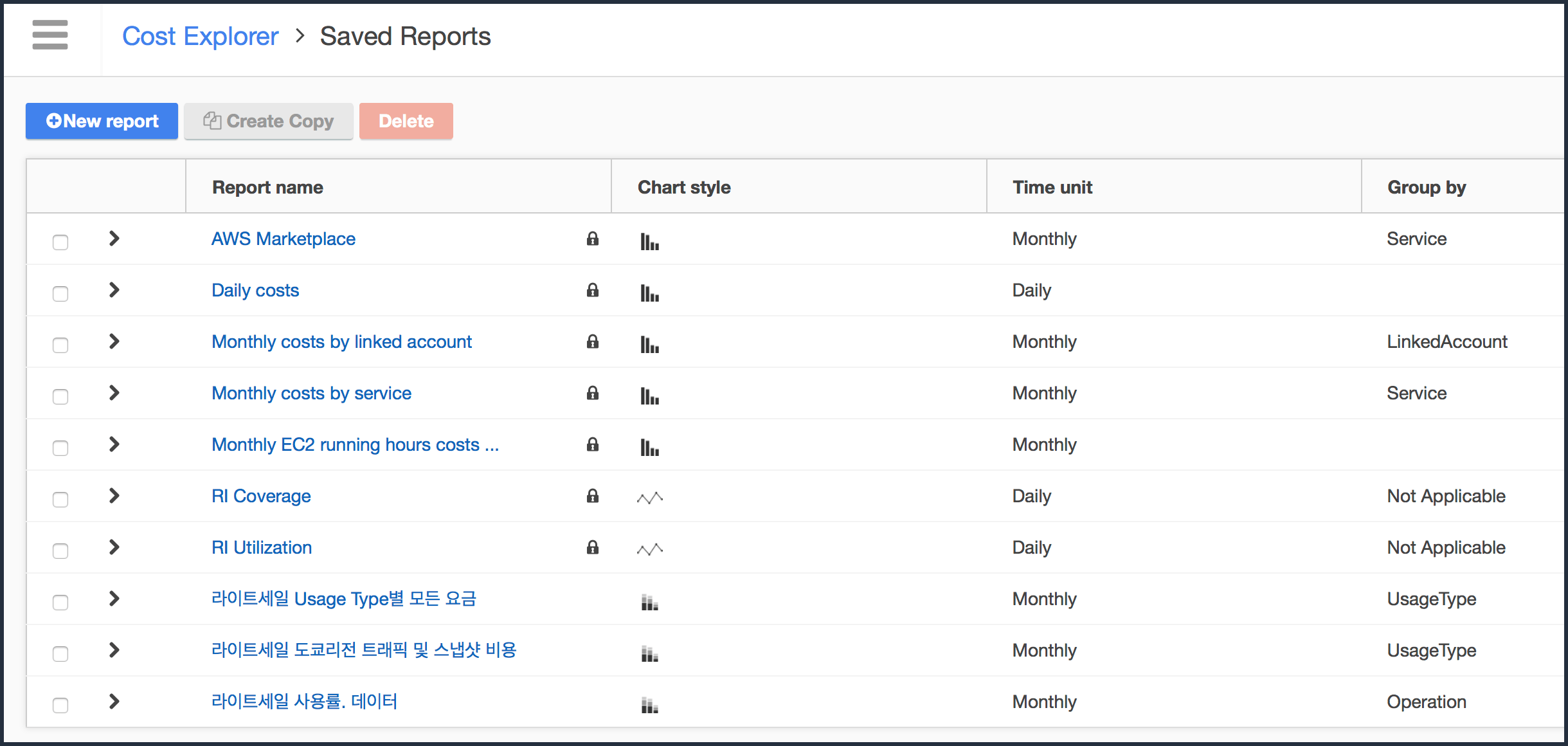
다음단계
비용탐색기는 단순히 기간을 정해서 필터를 통해 선택된 유형에대한 비용을 그래프로 보는 것일 뿐 알림은 지원하지 않습니다. 예산 설정 후 알림은 이번 시리즈 연재작 다음글인 AWS 예산 설정 방법을 참고해주세요.













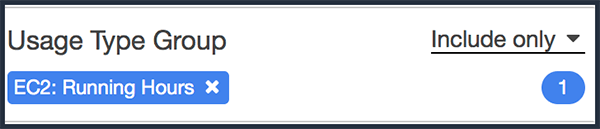
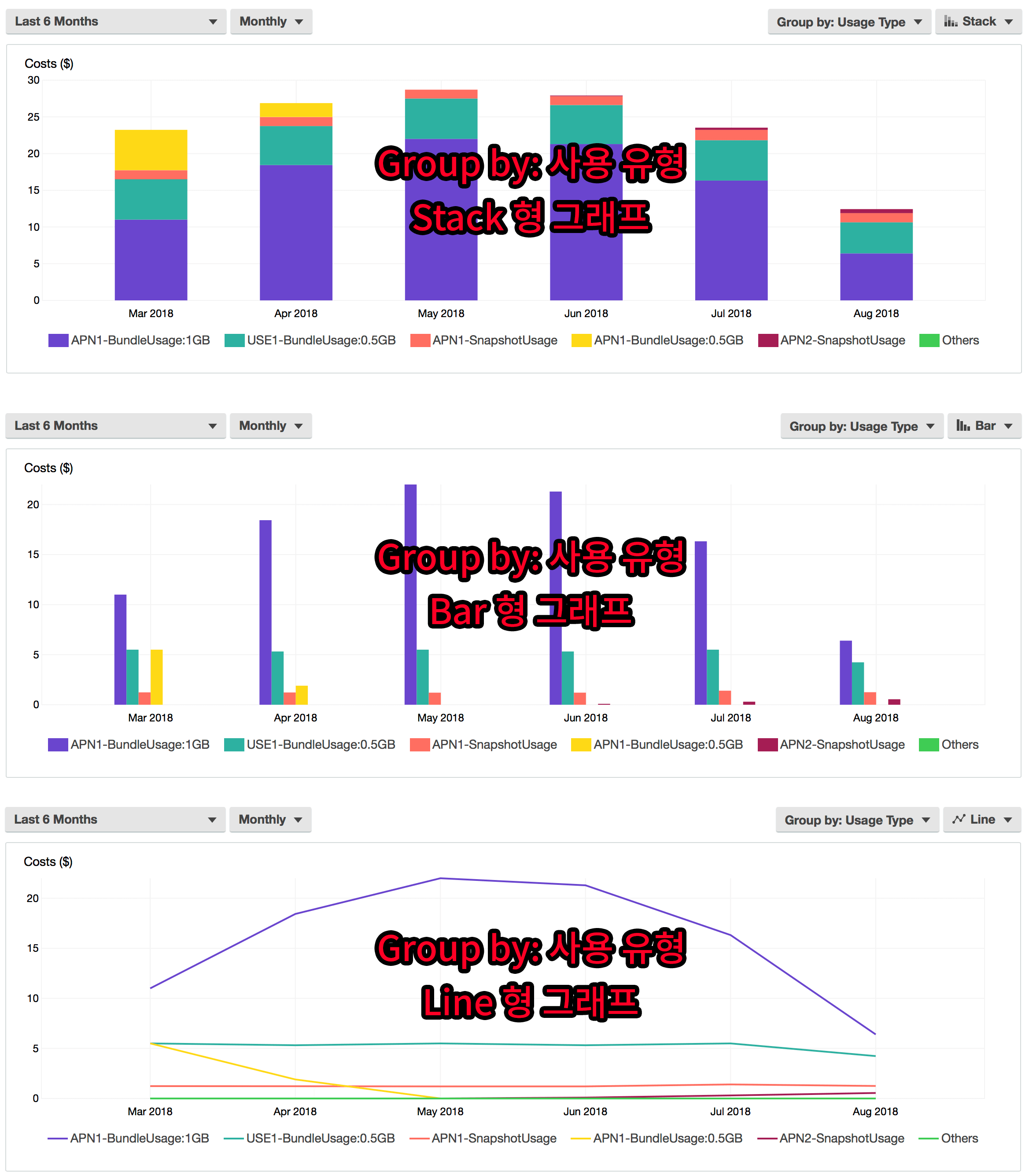
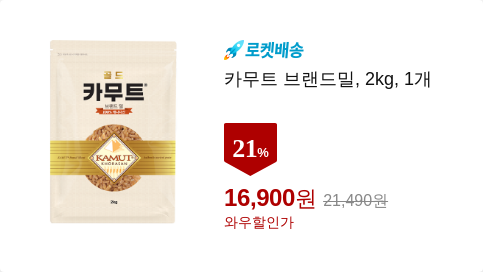
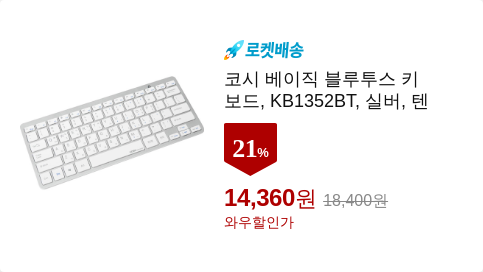
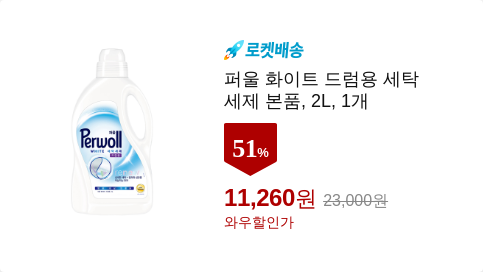
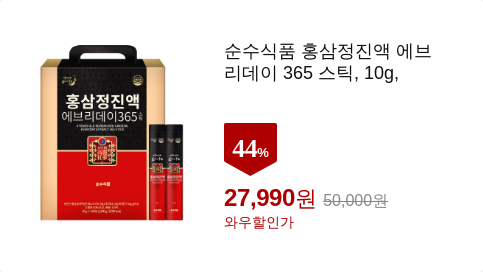



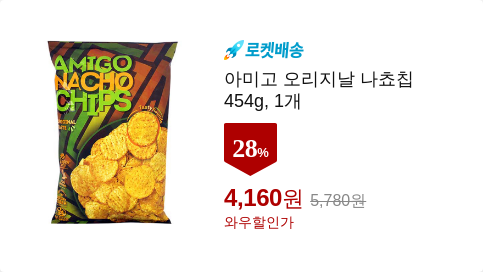
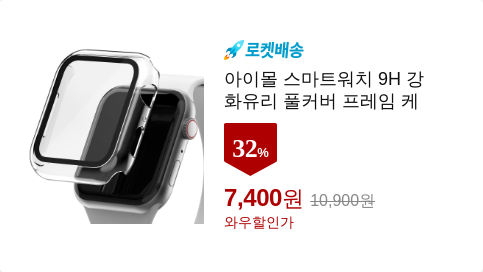

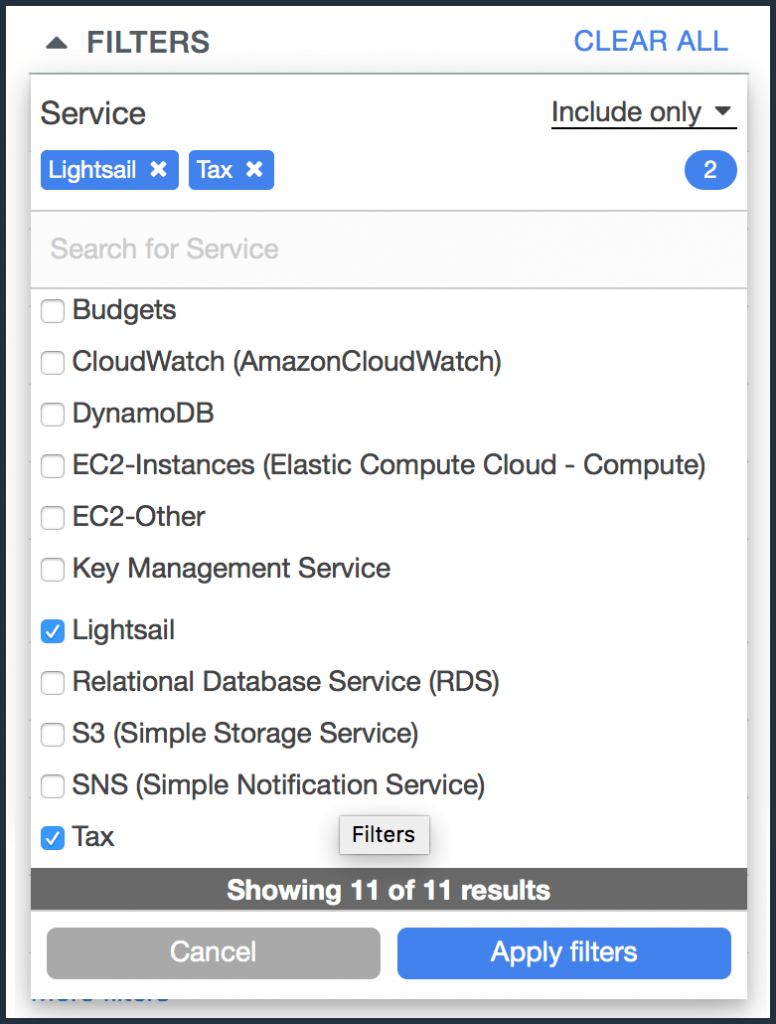
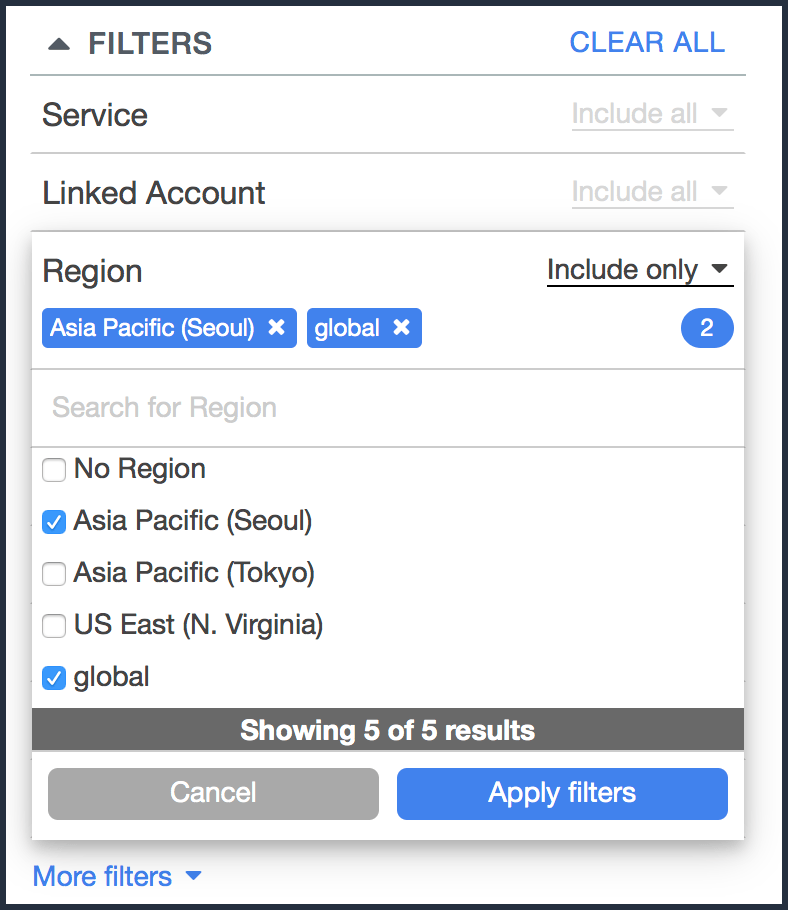





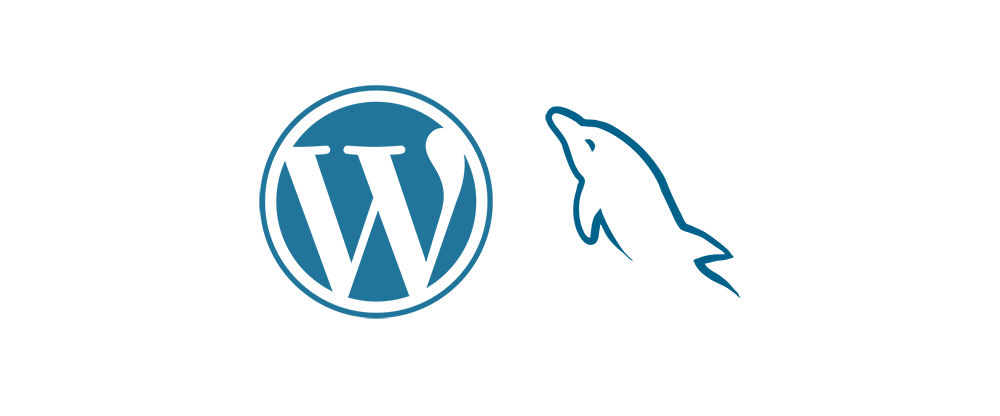
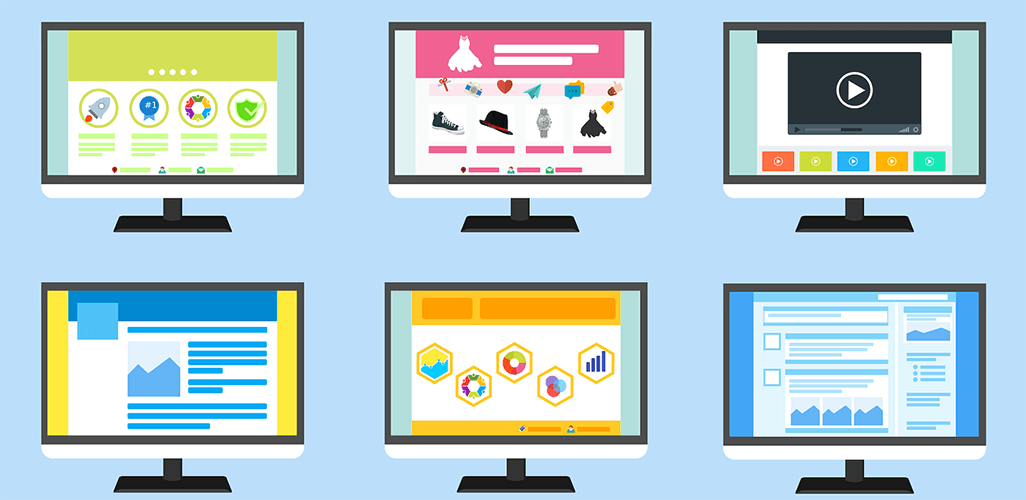
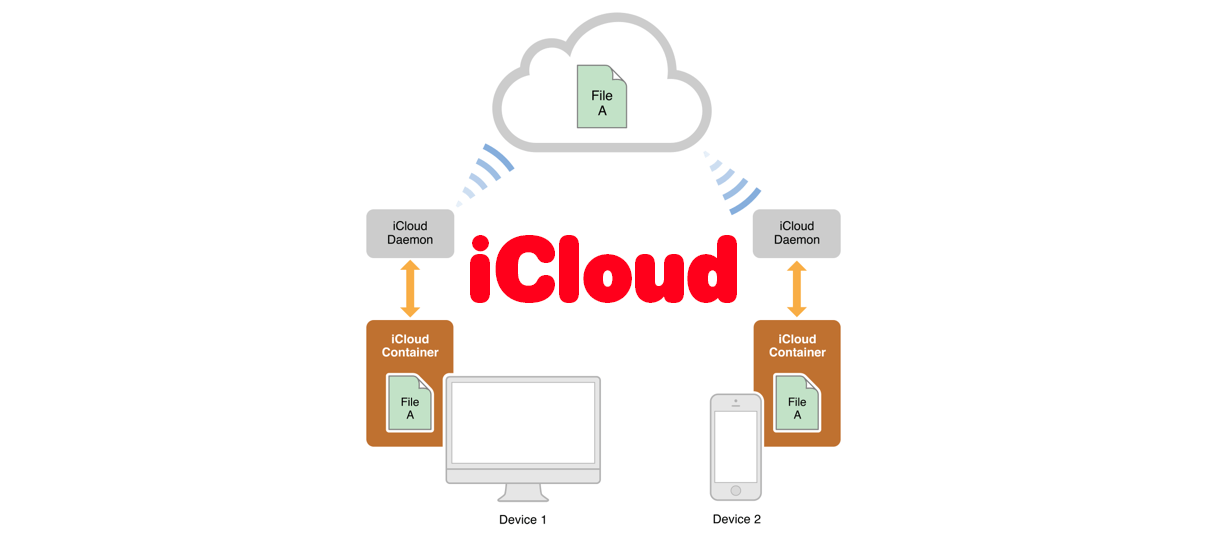

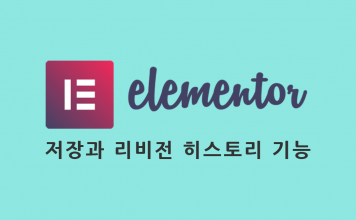

잘 보고, 클x도 한 번 하고 갑니다.