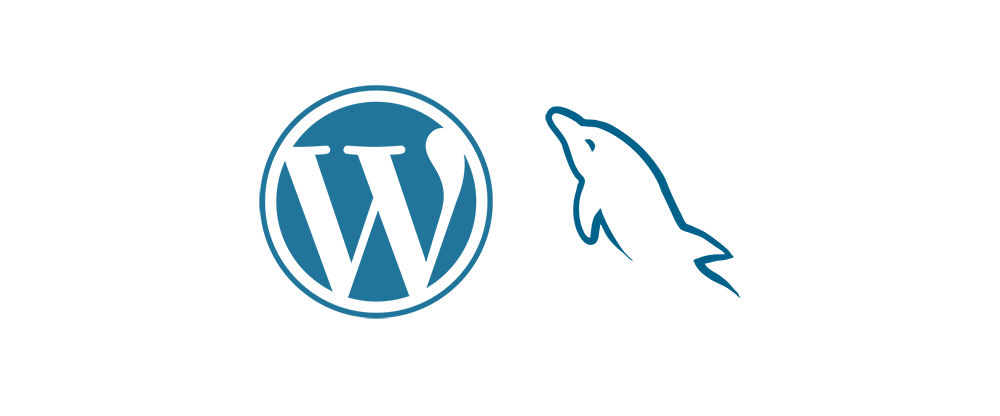
워드프레스 시작하기(설치,세팅) 연재작 글을 따라 첫번째 워드프레스를 설치했다면 두번째 사이트를 추가할 준비가 된 것입니다. 첫번째 워드프레스를 설치하고 운영한 뒤 많은 시간이 지나서도 언제든지 추가할 수 있는 방법입니다. 이번 연재글의 첫번째 단계인 이 글에서는 두 번째 워드프레스를 같은 서버에 추가하기위해 DB를 추가하고 워드프레스를 다운로드, 설치하는 방법에 대해 알아보고자합니다.
- DB와 워드프레스의 관계도
- bitnami가 설치한 mySQL 정보 알아보기
- 두 번째 워드프레스를 위한 DB 추가하기
- 두 번째 워드프레스를 위한 폴더 준비
- WordPress 다운로드 및 설치
- 1) SFTP 프로그램을 이용한 설치
- 2) CLI 프로그램을 이용한 설치(SSH접속)
- 두 번째 워드프레스의 설정
- 1)두개의 DB를 사용할 때
- 2)하나의 DB만을 사용할 때
하나의 서버에 두개의 사이트,블로그를 설치할 때 DB와 워드프레스의 관계도
직접설치를 통한 두 개이상의 워드프레스 설치가 갖는 특징이라면 가장 크게는 분리된 데이터베이스(DB)라고 할 수 있겠습니다. 물론 하나의 DB에 테이블만 나눠서 설치해 쓸 수도 있습니다.
국내 웹호스팅의 경우 데이터베이스를 추가하려면 추가요금이 드는 경우도 있지만 해외호스팅은 보통 그렇지 않은데요. 데이터베이스 갯수제한이 있는 호스팅을 사용한다면 하나의 DB만으로 설정해줘야겠죠. 또는 워드프레스 개발 프리랜서분들의 경우 서로다른 테마, 플러그인을 이용한 여러 포트폴리오 사이트를 보여주기위한 용도로 여러개 만들경우 DB를 자꾸 추가하는건 번거로울 수 있으므로 하나의 DB로만 이용하셔도 될 것같습니다.
아래 그림은 두개의 데이터베이스(DB)를 각각의 워드프레스에 연결할 때를 표현한 도식입니다. 두 번째 데이터베이스를 추가했을 때 해당 DB 접속정보를 두 번째 워드프레스 설정파일인 wp-config.php 파일에 설정해두게 됩니다.
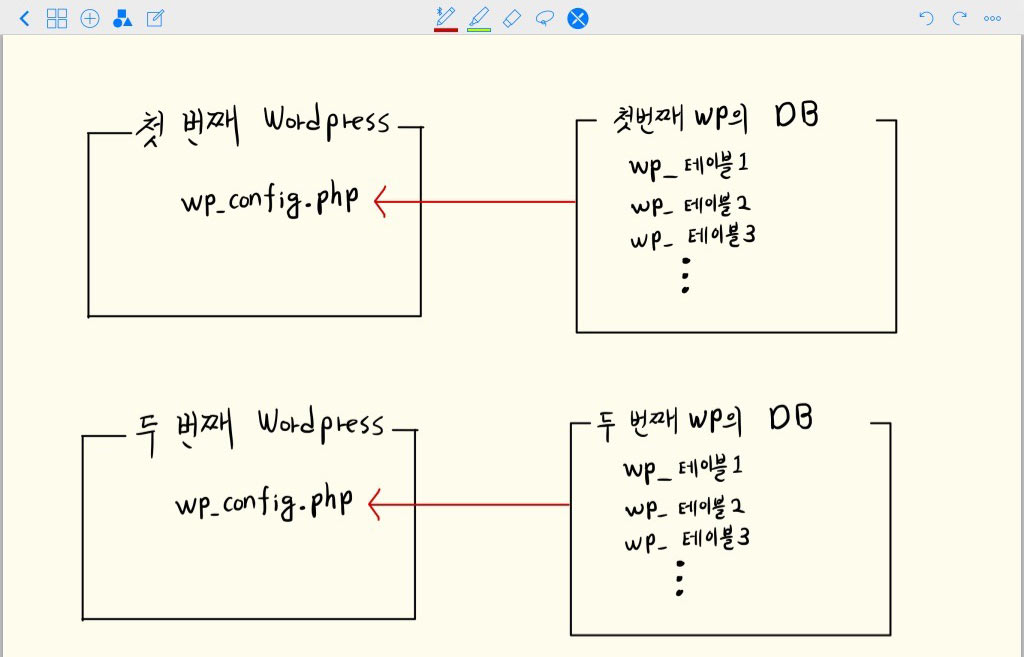
데이터베이스에는 테이블이라는 표로 데이터가 정리되는데 기본적으로 워드프레스는 테이블이름앞에 wp_가 붙습니다.
아래는 데이터베이스를 추가할 수 없거나, 사이트끼리 정보를 공유하고자 할 때 하나의 데이터베이스에서 테이블 접두사로만 구분해서 사용하는 경우입니다.이 때 두번째 워드프레스 설정파일에 테이블 접두사를 첫번째 것과는 다르게 설정함으로써 데이터를 분리해두게 됩니다.
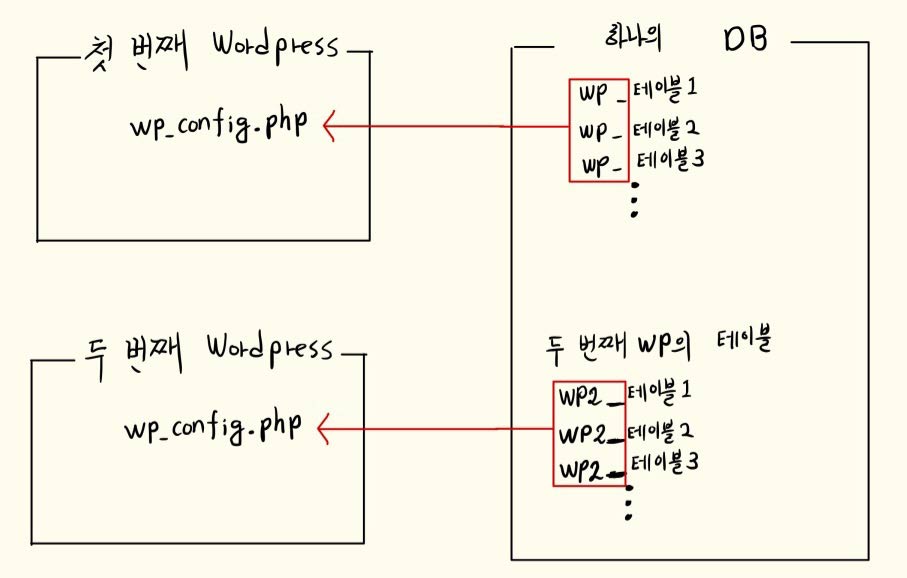
테이블 접두사는 자신이 원하는 대로 설정할 수 있지만 단지 첫번째 워드프레스와 다르게 하기만 하면 됩니다.
제가 이번 연재작에서 다루는 방법은 두 개의 DB를 사용하는 방법이지만 하나의DB에서 테이블만 나누는 방법은 그리 어렵지 않기에 언급하고 갈 예정이므로 세팅과정에서 주의깊게 읽어보시면 데이터베이스를 추가할 수 없는 환경에서도 테이블 접두사를 분리하는 방법으로 적용 가능시게 될겁니다.
이미 설치되어있는 mySQL 데이터베이스 정보 알아보기
우리는 이미 첫번째 워드프레스를 운영중에 있었기때문에 해당 워드프레스의 데이터를 저장하는 DB가 이미 하나 있습니다. 이를 알아보기 위한 방법을 소개합니다. 따라할 필요없이 읽어보고 넘어가도 문제는 없습니다.
먼저 CLI환경에서 자신의 라이트세일 서버 인스턴스에 접속해주세요. CLI툴로 서버접속은 앞서 작성한 블로그글 서버 접속과 제어방법에서 기술했습니다.
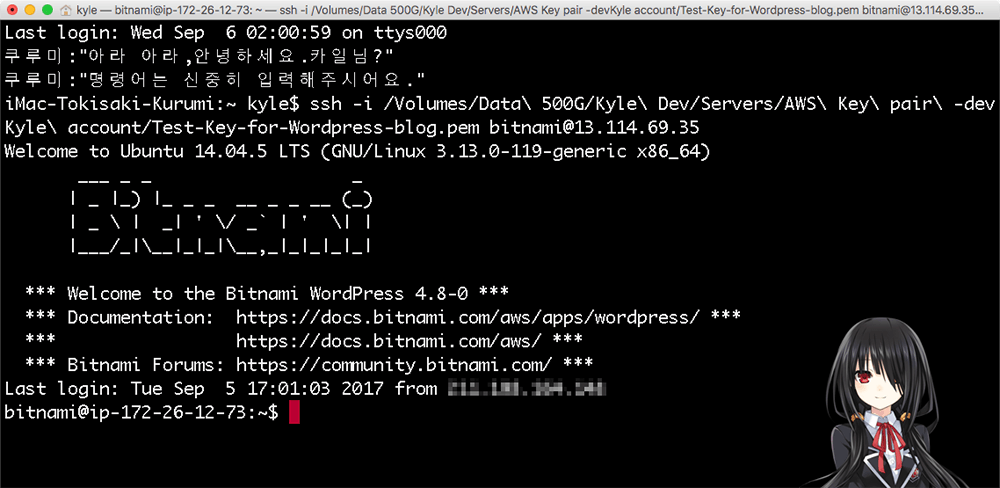
첫 번째 워드프레스와 DB는 이미 설치되어있으므로 이 것에 대한 정보를 먼저 알아보려면 mySQL 데이터베이스 정보를 훑어봐야하는데요. 우선은 root 비밀번호를 먼저 알아내겠습니다. bitnami가 설치해둔 서버이미지의 비밀번호는 초기 랜덤 비밀번호인데요. 여러분이 바꾸지 않았다면 아래 명령어로 알아낼 수 있습니다. permission 문제가 나온다면 앞에 sudo 를 붙여봅니다.
cat bitnami_application_password
또는
sudo cat bitnami_application_password

비트나미에서 설정해둔 이 초기 랜덤 비밀번호는 mySQL 데이터베이스 root 사용자의 비밀번호로도 세팅되어있습니다. mySQL root 비밀번호를 우리 자신이 바꿀 수도 있고 그것이 바람직하겠지만 우선은 초기 비밀번호 그대로 사용하겠습니다. 여기에서 비밀번호를 바꾸면 워드프레스 설정파일에서도 바꿔줘야합니다.
root 사용자로 mySQL 프로그램에 접속합니다. mysql -u 사용자명 -p 과 같은형태로 명령어를 작성해서 접속가능합니다.
mysql -u root -p

비밀번호를 입력하라고 나오는데요. 비번 입력할 때 키보드를 두두려도 비밀번호 입력하는게 전혀 보이진 않는다고 해도 글자가 입력되고 있는 것이니 믿음을 가지고 비번을 다 입력후 엔터키를 누릅니다.
mySQL에 접속완료시 아래 스크린샷처럼 리눅스 명령어 입력 시작 문자가 mysql>로 바뀝니다.
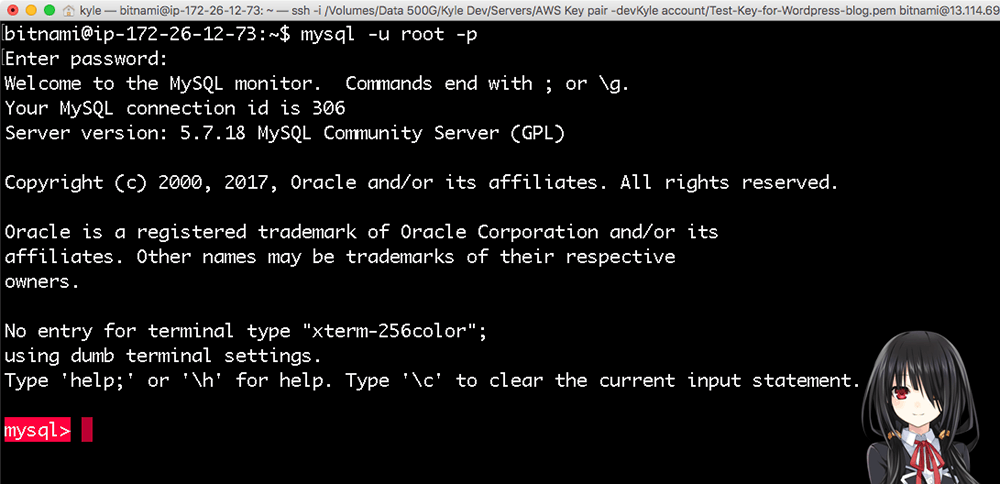
이 상태에서는 리눅스 OS에 명령을 내리는 것이 아닌, mySQL을 사용하는 상태로서 mySQL 명령어만 사용가능한데요. mySQL 명령어는 대소문자는 구분하지 않으며, 여러줄에 걸처 입력할 수도 있지만 명령줄 마지막에는 ; (세미콜론)을 꼭 넣어야합니다.
참고: mySQL사용을 종료하려면 exit를 입력하면됩니다.
mySQL 명령어를 통해 현재 데이터베이스를 살펴봅시다. 아래 명령어로 현재 모든 데이터베이스를 볼 수 있습니다.
SHOW DATABASES;
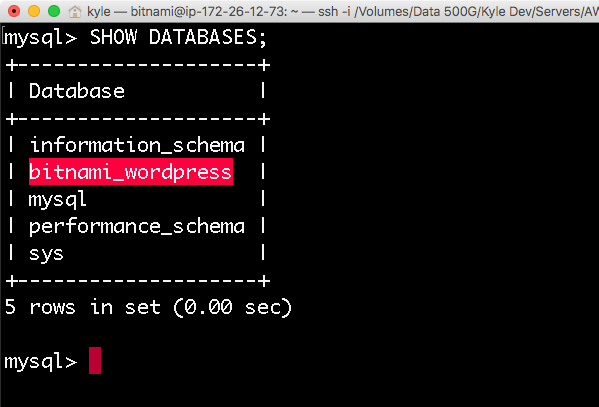
bitnami_wordpress 라는 이름의 데이터베이스가 첫 설치된 워드프레스가 사용하는 데이터베이스의 이름입니다. 이번엔 mySQL 사용자이름을 확인해봅시다. 사용자 정보는 위 목록중 mysql 이라는 이름의 데이터베이스에 들어있습니다.
mysql라는 이름의 데이터베이스를 사용하기위해 아래 명령어를 넣고
use mysql;
그런다음 아래 명령을 넣어서 사용자 목록을 출력해봅시다.
select user, host from user;
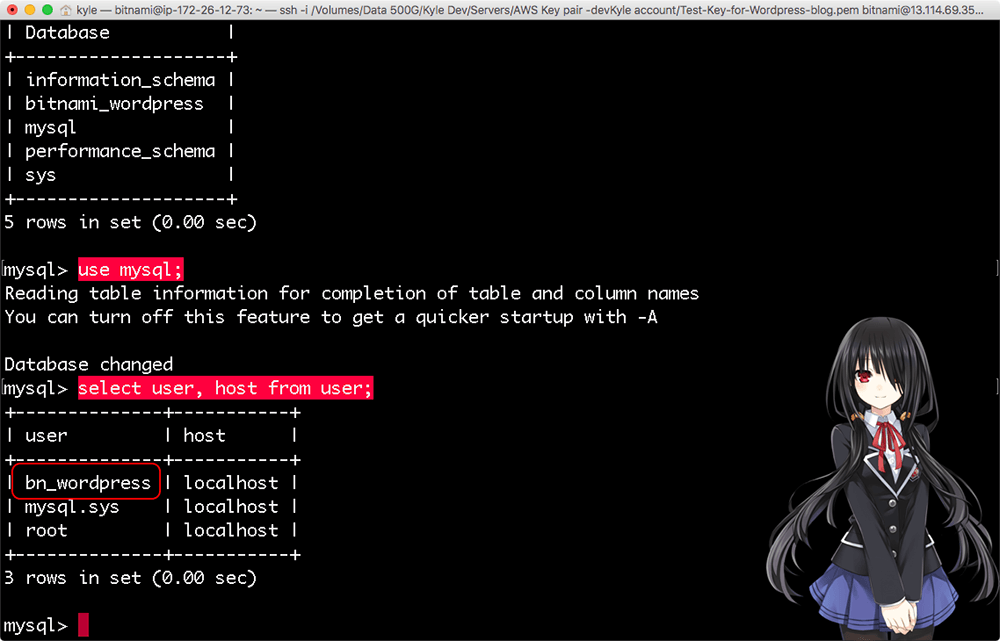
bn_wordpress 라는 사용자명이 비트나미 워드프레스가 만들어둔 사용자입니다.
라이트세일을 통해 기본으로 설치되었던 첫번째 워드프레스가 사용하는 mySQL 데이터베이스 이름은 bitnami_wordpress 이고 사용자명은 bn_wordpress 라는걸 알아봤습니다. 이건 단지 비트나미가 설정해둔 걸 제가 알고 있는 것뿐입니다. 비트나미 워드프레스가 아니라면 다르게 되어있을 겁니다.
이것은 워드프레스 설정파일에도 적혀있는데 이 설정파일은 wp-config.php 파일이고 워드프레스 루트폴더에 있습니다.
비트나미 워드프레스 루트폴더의 경로는 아래와 같고 htdocs 폴더안에서 wp-config.php라는 파일을 찾아 열면됩니다.
/opt/bitnami/apps/wordpress/htdocs
SFTP 접속을 통해 살펴봅시다. 지는 맥에서 트랜스밋이라는 SFTP를 사용하지만 여러분들이 사용하시는 FTP클라이언트로 접속해서 확인해보세요. 보통 사람들은 무료 FTP 클라이언트인 파일질라 같은 것들을 많이 쓰시더군요. 파일질라 다운로드, 사용법 보러가기(링크)
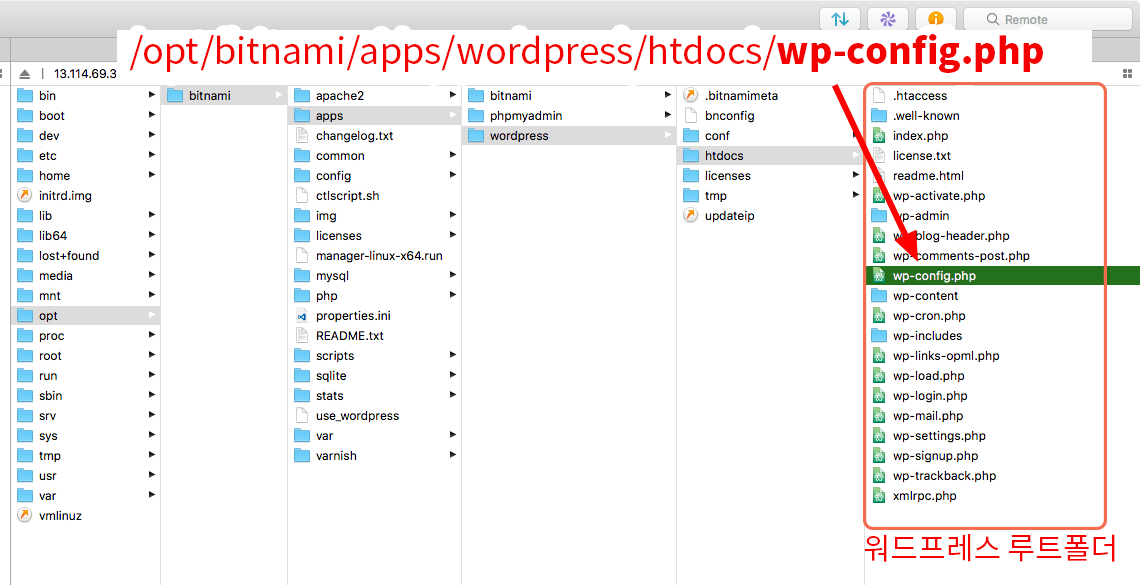
wp-config.php 파일을 열어보면 그 내용의 윗부분에 아래처럼 mySQL 설정이 적혀있습니다.
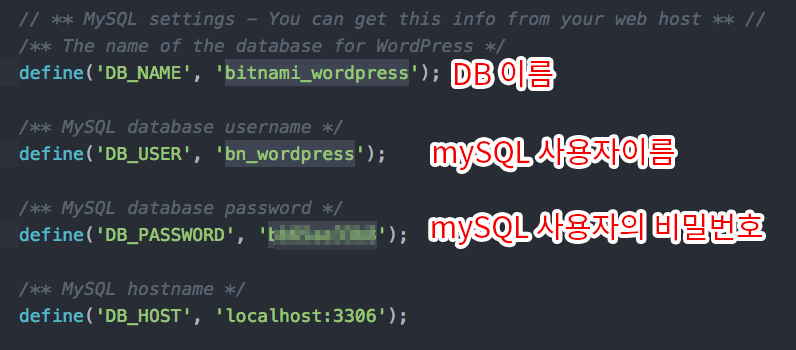
네번째 설정 줄인 DB_HOST의 경우 데이터베이스가 존재하는 위치인데 워드프레스 파일과 같은 컴퓨터(서버)에 있기때문에 localhost로 적혀있습니다. 이 것은 바꾸실일이 왠만해서 없을 겁니다만, DB만 따로 떼어내서 다른 서버에 설정했을 때 접속정보를 넣게 됩니다.
여기까지는 첫 번째 블로그(사이트)의 데이터베이스 설정상태를 살펴봤습니다. 다음으로는 두번째 데이터베이스를 추가해봅시다.
두 번째 워드프레스를 위한 mySQL 데이터베이스 추가하기
두번째 워드프레스는 다른 데이터베이스, mySQL 사용자를 이용할 예정이므로 데이터베이스를 추가하고 새로운 사용자도 추가하겠습니다. 자신이 기존에 있던 하나의 DB만 사용하고 테이블 접두사만으로 분리해줄 거라면 이과정은 건너띄시면 됩니다.
CREATE DATABASE 데이터베이스이름; 과 같은 형태로 새로운 DB를 추가할 수 있습니다. 저는 second_wordpress 라는 이름으로 새로운 데이터베이스를 생성하겠습니다.
CREATE DATABASE second_wordpress;
그런다음 SHOW DATABASES; 명령어를 사용해서 확인해봅니다:
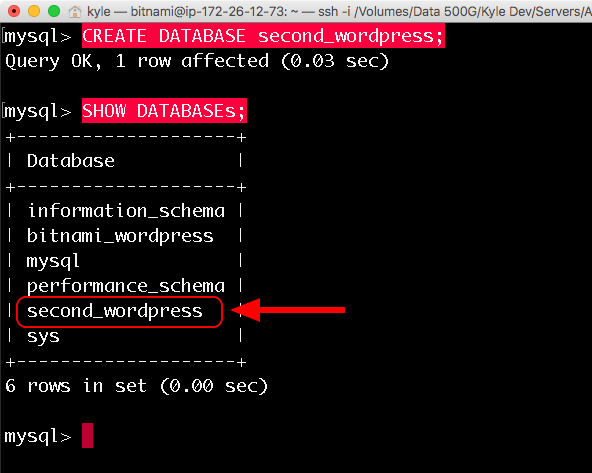
이번엔 두 번째 데이터베이스를 사용할 새로운 사용자를 추가하겠습니다. CREATE USER 사용자이름@localhost; 같은 형태로 입력해서 추가합니다. 저는 SecondBlogDBUser 라는 이름의 사용자로 추가하겠습니다.
CREATE USER SecondBlogDBUser@localhost;
그리고 아래와 같은 형태로 사용자 비밀번호 부여합니다.
SET PASSWORD FOR 사용자이름@localhost= PASSWORD("비밀번호");
SET PASSWORD FOR SecondBlogDBUser@localhost= PASSWORD("mypassword");
이제 앞서 만들어둔 데이터베이스에대한 모든 권한을 새로운 사용자에게 부여해줘야합니다.
GRANT ALL PRIVILEGES ON 데이터베이스이름.* TO 사용자이름@localhost IDENTIFIED BY ‘비밀번호’;
GRANT ALL PRIVILEGES ON second_wordpress.* TO SecondBlogDBUser@localhost IDENTIFIED BY 'mypassword';
마지막으로 변경된 권한 반영하기위해 아래 명령어를 입력해줍니다.
FLUSH PRIVILEGES;
아래 그림처럼 모든 명령어를 입력할 때마다 에러없이 Query OK라는 문자가 출력되어야합니다:
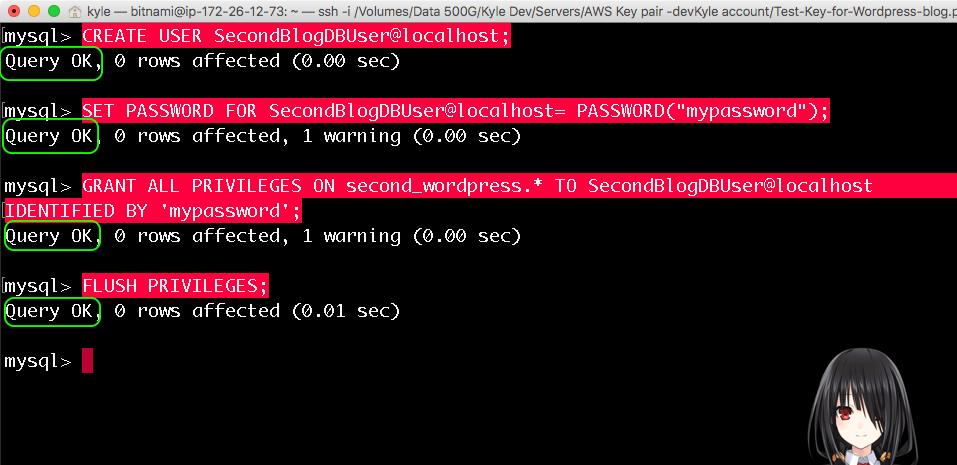
참고: mySQL사용자를 삭제하려면 root사용자로 DROP USER 사용자이름@localhost; 를 입력하면 됩니다.
이렇게 두번째 워드프레스에서 사용할 DB와 mySQL 사용자, 사용자비밀번호가 준비되었습니다. 이제 mysql은 종료하도록 합니다.
exit
두 번째 워드프레스의 루트폴더 준비
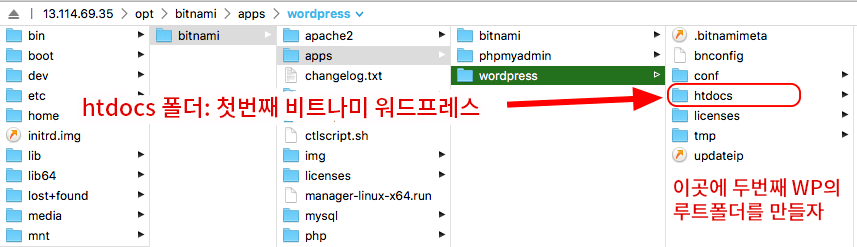
/opt/bitnami/apps/wordpress 아래에 또 다른 폴더를 만들어서 그 폴더를 두 번째 워드프레스의 루트 폴더로 만들 예정인데 이 wordpress 폴더의 소유자는 root사용자이고 권한문제때문에 bitnami 사용자는 그 안에 폴더를 생성할 수 없습니다. (SFTP에서는 bitnami 사용자로 로그인한다.)
그래서 CLI 환경에서 /opt/bitnami/apps/wordpress 폴더에대한 권한을 먼저 수정해줘야하는데 아래와 같은 형태로 가능합니다.
sudo chmod -R 권한분류번호 /상위폴더/경로/권한을_변경할_폴더나_파일이름
이렇게 말이죠.
sudo chmod -R 777 /opt/bitnami/apps/wordpress

이제 CLI에서든 SFTP에서든 /opt/bitnami/apps/wordpress 아래에 폴더를 만들 수 있게됩니다. 두 번째 폴더를 만들어보세요. 저는 second-wordpress 라는 이름의 폴더를 준비했습니다.
WordPress 다운로드 및 설치방법
이제 워드프레스를 설치할차례입니다. 워드프레스 설치파일은 인터넷에서 wordpress 공식 홈페이지에서 다운로드 받을 수 있습니다. SFTP를이용한 방법을 먼저 알아보고 그 다음으로 CLI환경에서 설치하는 방법도 알아보도록 하겠습니다.
1)워드프레스 설치파일 다운로드 및 서버에 업로드 (SFTP 이용)
내 컴퓨터에서 직접 다운로드한 다음 FTP클라이언트로 서버에 올려보겠습니다. 워드프레스 한글 버전은 공식홈페이지인 https://ko.wordpress.org 에서 .zip 파일로 다운로드 받을 수 있습니다.
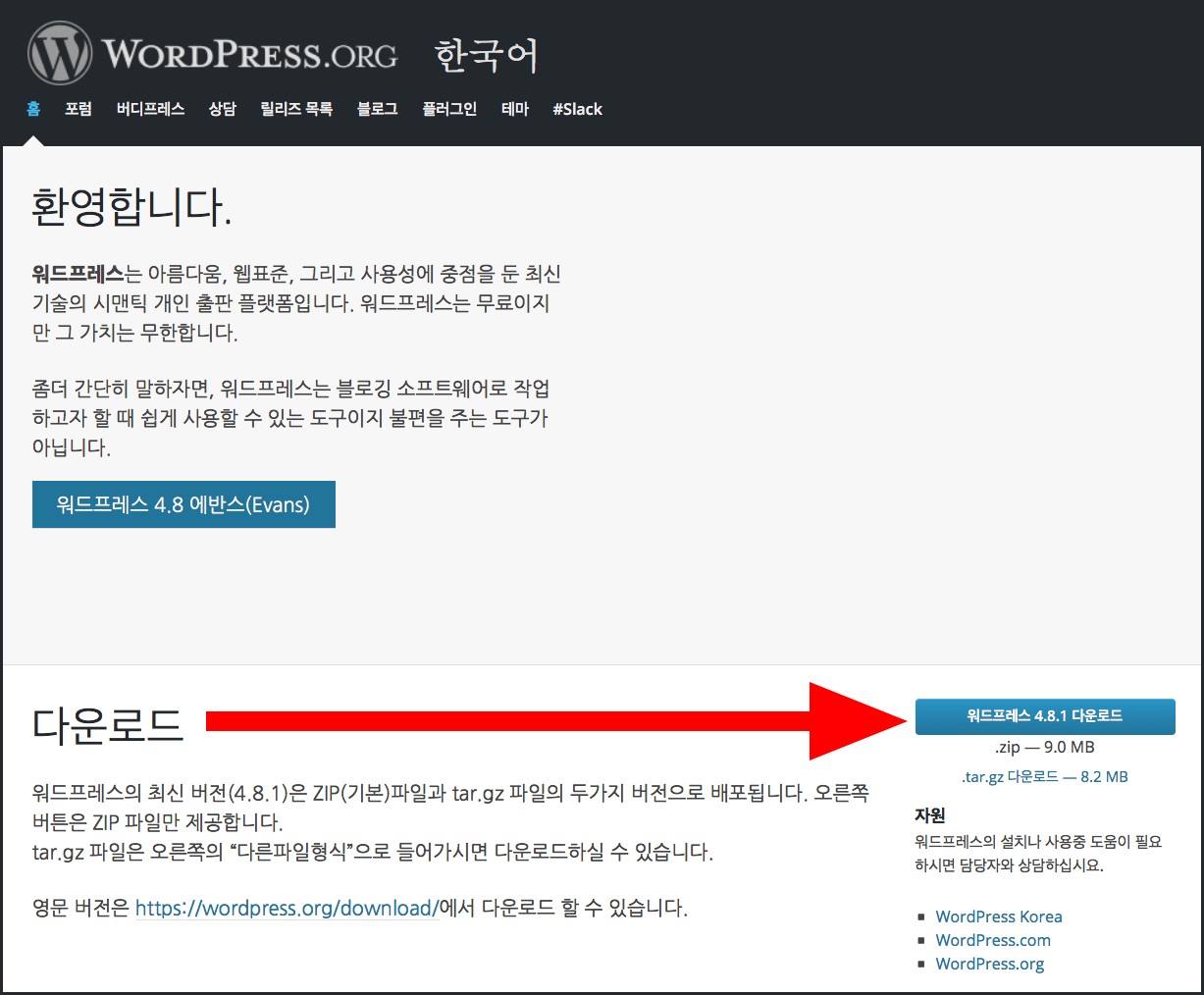
다운로드 받으면 자신의 컴퓨터 다운로드 폴더에 아래처럼 wordpress-X.X.X-ko_KR.zip 이라는 압축파일이 받아집니다. (아이콘은 저랑 다를테니 개의치 마세요)
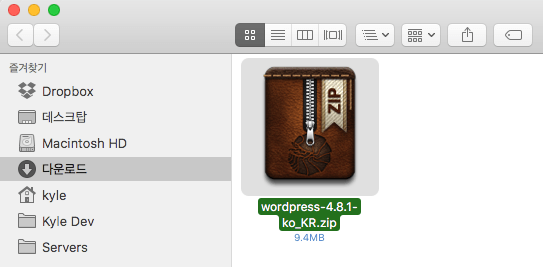
압축을 풀면 아래처럼 wordpress 라는 폴더가 나오고 그 안에 내용물이 워드프레스를 이루는 기본 전체 파일입니다.
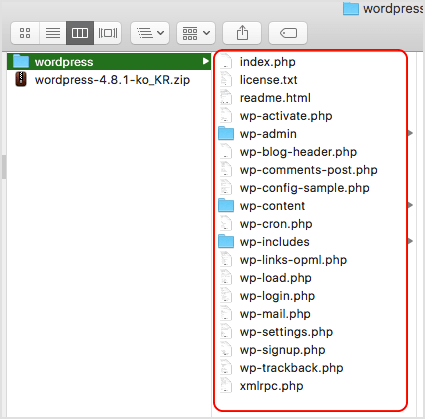
이 내용물 전체를 SFTP 클라이언트를 이용해서 아래처럼 서버에 준비해둔 두 번째 워드프레스 루트폴더에 업로드합니다. 서버속도에 따라 업로드를 완료하는데까지 시간이 좀 걸립니다. 업로드가 완료될때까지 기다려주세요.
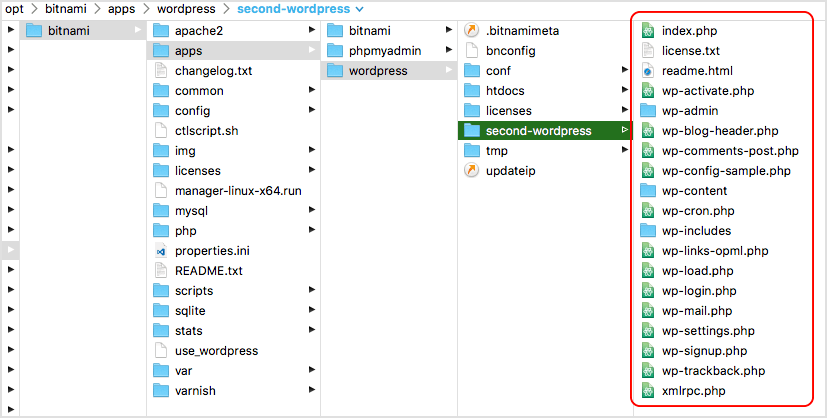
wp-config.php 파일복사
업로드가 완료되었다면 추가해야할 파일이 하나 있습니다. 다운로드 받은 파일에는 워드프레스 설정파일인 wp-config.php 파일이 없습니다. 그대신 wp-config–sample.php 라는 샘플파일만 있을 뿐이죠.
처음부터 작성해주긴 귀찮으니 첫 번째 워드프레스 폴더에서 같은파일을 복사해 넣는걸로 시작하겠습니다. 이동이 아닌 복사 해야한다는점 꼭 확인하세요. 원본파일을 먼저 백업받아두시는 게 좋겠습니다.
첫번째 워드프레스 루트폴더의 wp-config.php 파일을 복사해서:
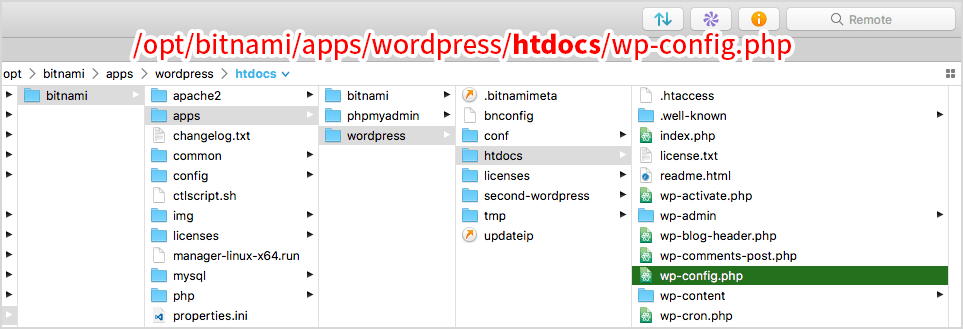
두번째 워드프레스 루트폴더에 붙여넣습니다:
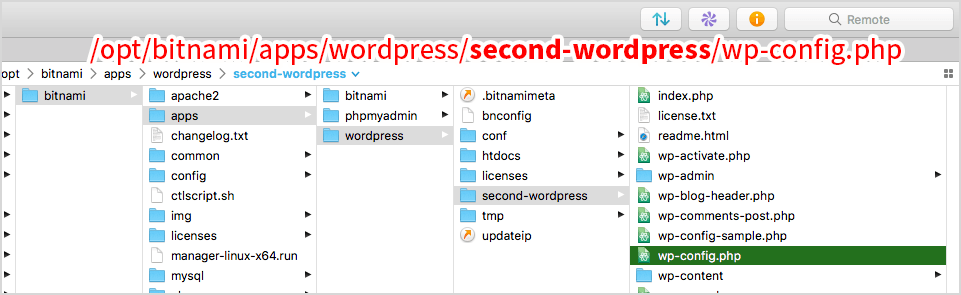
이렇게 복사해온 wp-config.php 파일의 내용은 첫 번째 사이트에 맞춰져 있으므로 내용을 수정해야합니다. 이건 잠시뒤에 하도록하고 같은 작업을 CLI로 하는 방법을 계속 알아보겠습니다. 여기까지 하셨다면 아래 CLI를 이용한 단계는 건너띄고 곧바로 좀더아래에 작성할 wp-config.php 파일 수정하기 단계로 넘어갑니다. 저는 단지 같은 작업을 CLI에서 하는 방법도 적어놓도록 하겠습니다
2) 워드프레스 설치파일 다운로드 및 복사 (CLI 이용)
이번엔 SFTP가 아닌 CLI를 이용해서 워드프레스를 다운로드 받고 설치하는 방법에 대해 알아봅시다. 이방법은 리눅스서버에 곧바로 워드프레스 zip파일을 다운로드 받아 압축을 풀고 설치해줍니다. 임시파일 저장폴더인 tmp 폴더에 먼저 zip파일을 다운로드, 압축해제한 다음 두 번째 워드프레스 second-wordpress 폴더로 이동시킬 예정입니다.
터미널같은 CLI프로그램으로 서버에 접속해서 CLI환경에서 먼저 tmp폴더위치로 이동합니다.
cd /opt/bitnami/apps/wordpress/tmp

CLI환경에서 다운로드 받으려면 특정 버전의 워드프레스 설치파일 다운로드 주소를 정확히 알아야하는데 보통은 워드프레스 웹페이지에있는 다운로드 버튼을 우클릭해서 링크를 복사해보면 알 수 있습니다.
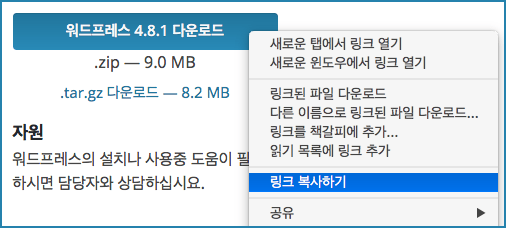
이 글을 쓰는 시점에서는 워드프레스 최신버전이 4.8.1 버전이라서 주소가 아래와 같습니다.
https://ko.wordpress.org/wordpress-4.8.1-ko_KR.zip
아래처럼 wget 다운로드주소를 입력하면 wget 프로그램이 해당파일을 현재위치인 /opt/bitnami/apps/wordpress/tmp 폴더 안에 파일을 다운로드 받습니다.
wget https://ko.wordpress.org/wordpress-4.8.1-ko_KR.zip
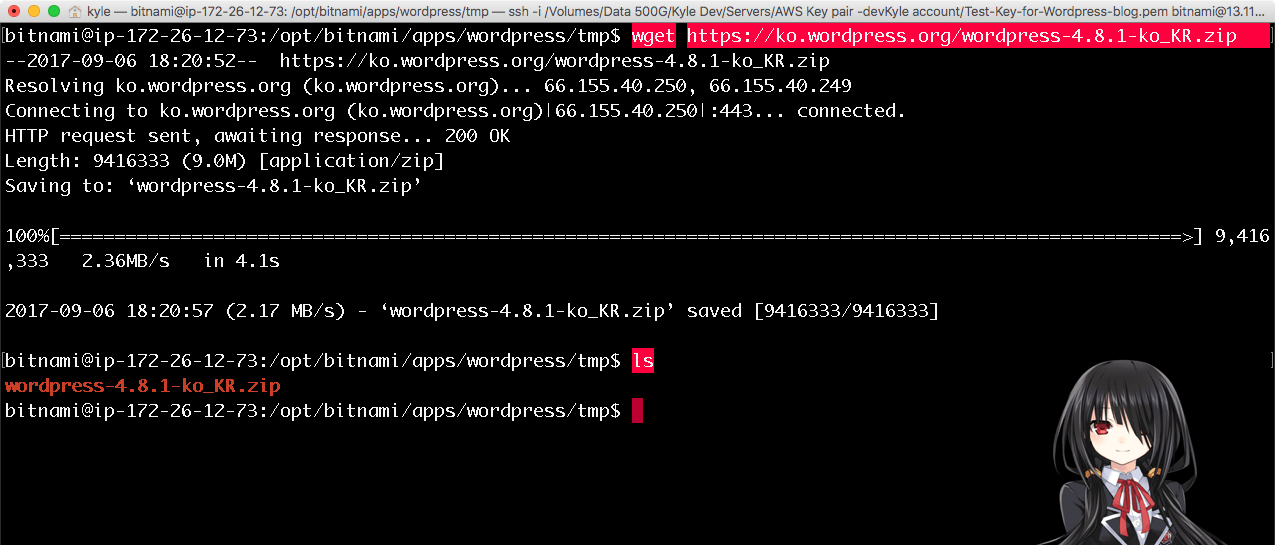
다운로드가 완료되면 위에처럼 ls 명령어를 입력해보면 .zip파일을 확인해볼 수 있습니다. 이 압축파일을 압축해제합니다.
unzip wordpress-4.8.1-ko_KR.zip

그리고 ls 명령어를 입력해보면 아래처럼 wordpress 라는 폴더가 생겼고 ls wordpress 명령어로 이 폴더의 내용물을 살펴볼 수 있습니다.
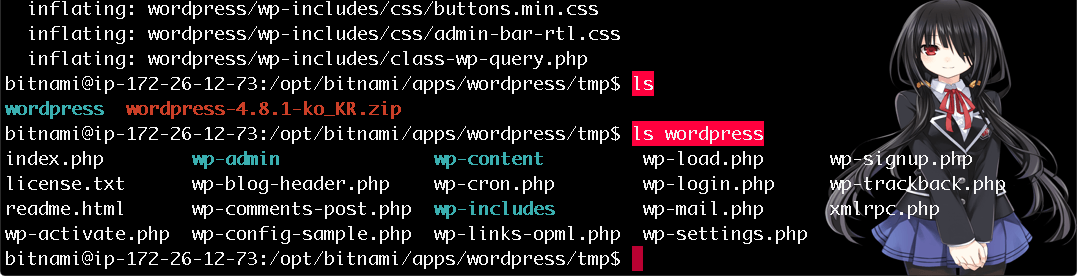
이제 이 모든파일을 앞서 준비했던 두 번째 워드프레스 루트폴더로 옮길차례입니다.
sudo rsync -avP 원본/경로/폴더이름/ 복사본/폴더/경로/복사본폴더이름
sudo rsync -avP wordpress/ /opt/bitnami/apps/wordpress/second-wordpress

이제 다운받은 .zip파일과 압축해제한 폴더(및 파일)은 필요없으므로 아래 두개의 명령어를 입력해서 tmp폴더에서 삭제하겠습니다. 이는 선택사항이므로 하지 않으셔도 됩니다.
rm wordpress-4.8.1-ko_KR.zip
rm -r wordpress
cd /opt/bitnami/apps/wordpress/두번째-워드프레스-폴더이름 처럼 입력해서 두번째 루트폴더로 이동합니다.
cd /opt/bitnami/apps/wordpress/second-wordpress
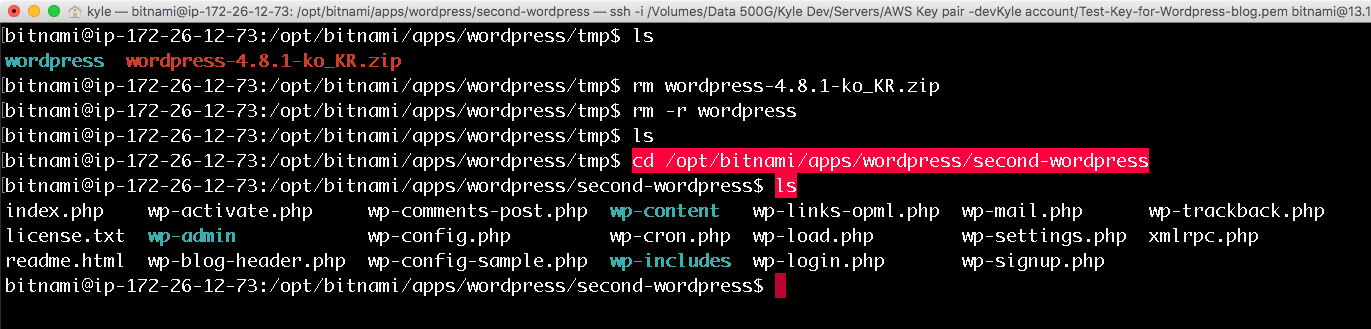
처음 다운로드받은 파일에는 워드프레스 설정파일인 wp-config.php 파일이 없으므로 첫번째 워드프레스에 있는걸 그대로 복사해오겠습니다.
cp -p 원본파일이름 사본파일이름 처럼 입력하면되는데 이동하기 귀찮으니 두 파일 모두 전체경로를 포함해 작성해주겠습니다. 아래와 같은 방식으로 작성해주시면 됩니다.
cp -p 첫번째/워드프레스/루트폴더/wp-config.php 두번째/워드프레스/루트폴더/wp-config.php
제 경우 이렇게 입력했습니다.
cp -p /opt/bitnami/apps/wordpress/htdocs/wp-config.php /opt/bitnami/apps/wordpress/second-wordpress/wp-config.php

이렇게 복사해온 wp-config.php 파일의 내용은 첫번째 워드프레스 설정내용이므로 수정해줘야합니다. 다음단계에서 알아보도록 합시다.
두 번째 워드프레스의 wp-config.php 설정파일 수정하기
저처럼 두 번째 데이터베이스를 준비해서 다른 DB를 사용한다면 wp-config.php파일에서 DB_NAME, DB_USER, DB_PASSWORD 를 그에 맞춰 변경해주게되지만, 하나의 DB만을 사용해 테이블 접두사로만 구분하는 방법을 택했다면 이 3개 정보는 첫 번째 워드프레스와 동일하게 그대로 사용하시면 됩니다.
1)두개의 DB를 사용하는 경우
앞서 준비했던 두번째 워드프레스용 데이터베이스 정보에 맞춰 아래처럼 수정한 뒤 저장합니다. 저는 SFTP를 이용해서 Atom 에디터를 이용했습니다.
- DB_NAME: 두 번째 DB이름
- DB_USER: 두 번째 mySQL사용자의 이름
- DB_PASSWORD: 두번째 mySQL사용자의 비밀번호
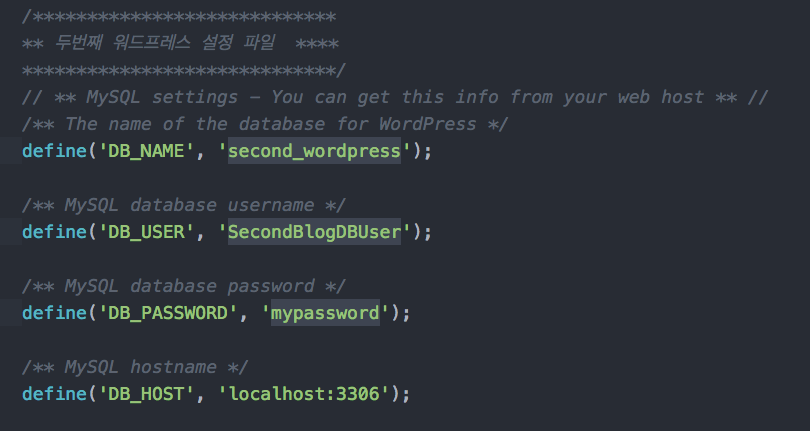
2)하나의 DB만을 사용하는 경우
두 개의 워드프레스가 하나의 DB만 공유해서 사용할 경우 데이터베이스의 테이블 접두사 설정만 바꿔서 사용합니다.
그러기위해서는 위에 말한 DB_NAME, DBUSER,DB_PASSWORD는 그대로 두고 좀 더 아래 쪽에서 찾아 볼 수 있는 테이블의 접두사 설정($table_prefix)의 값만 바꿔주면 됩니다. 저라면 아래처럼 wp2_ 라고 해줄 것같네요.
$table_prefix = 'wp2_';
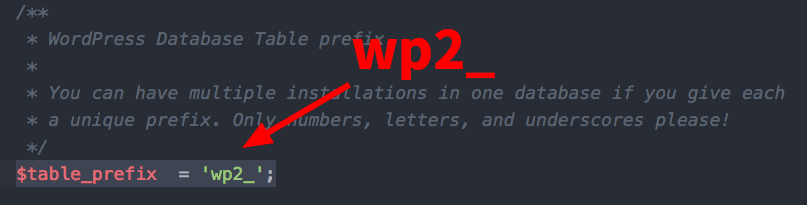
두번째 워드프레스를 사용할 준비 끝. 기타 설정
이제 두번째 워드프레스를 위한 데이터베이스 마련과 워드프레스 파일, DB설정이 끝났습니다. wp-config.php를 수정하는 김에 이 파일에 필요한 다른 설정도 한가지 하고 갑시다. 아래링크에 보면 인증 키와 솔트 랜덤값 입력하는 섹션이 있습니다. 그것을 따라서 솔트값을 입력해주세요.
그리고 나서 연재작 다음글로 넘어가시면 되겠습니다.
다음단계
이제 어떤 도메인으로 들어오느냐에 따라 htdocs 폴더로 접속하게 해 줄지, second-wordpress 폴더로 접속하게 해 줄지를 아파치 웹서버에서 설정해줘야합니다. 연재작 다음 글로 이동하기













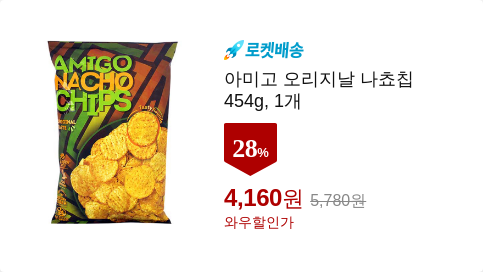
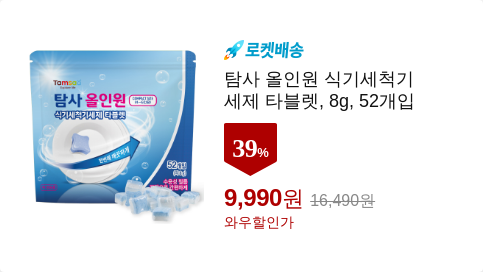
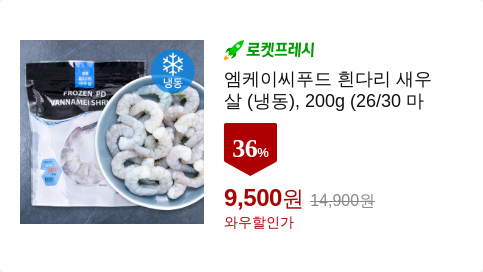
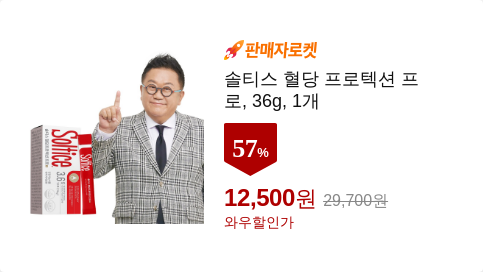
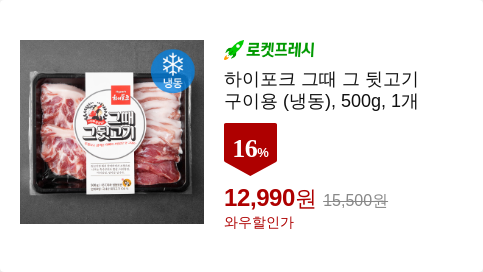
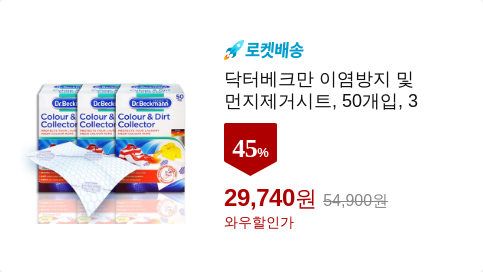
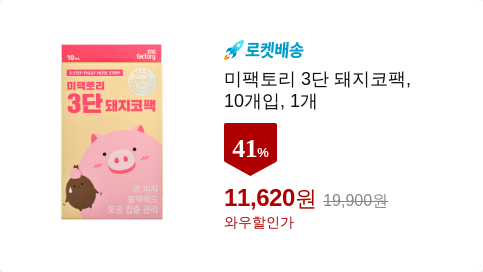

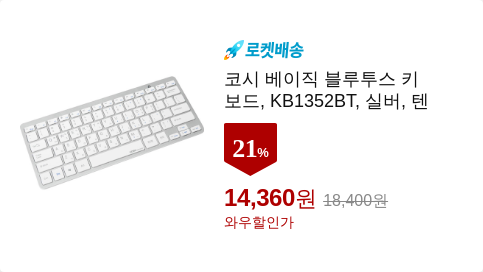
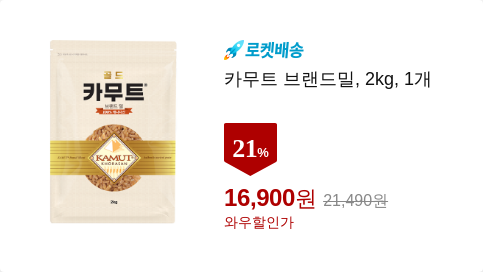

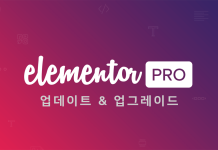


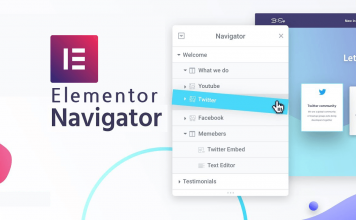
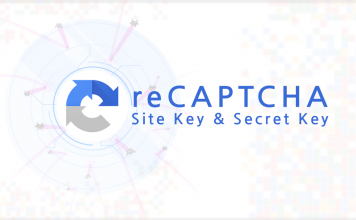
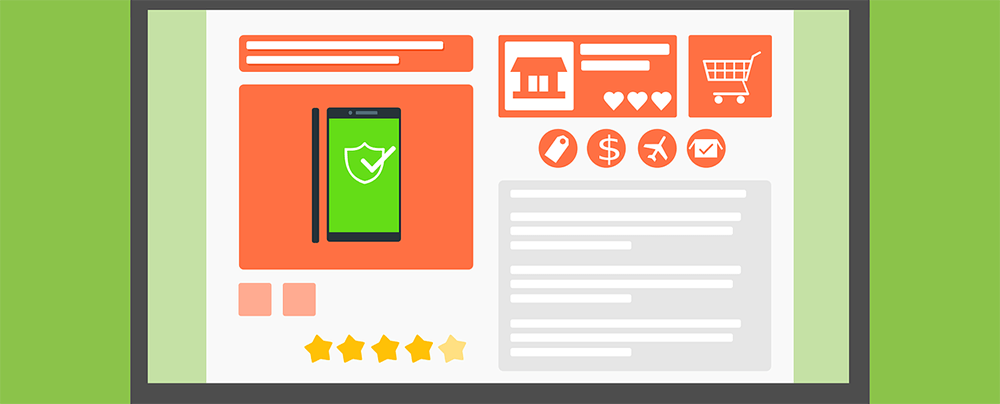
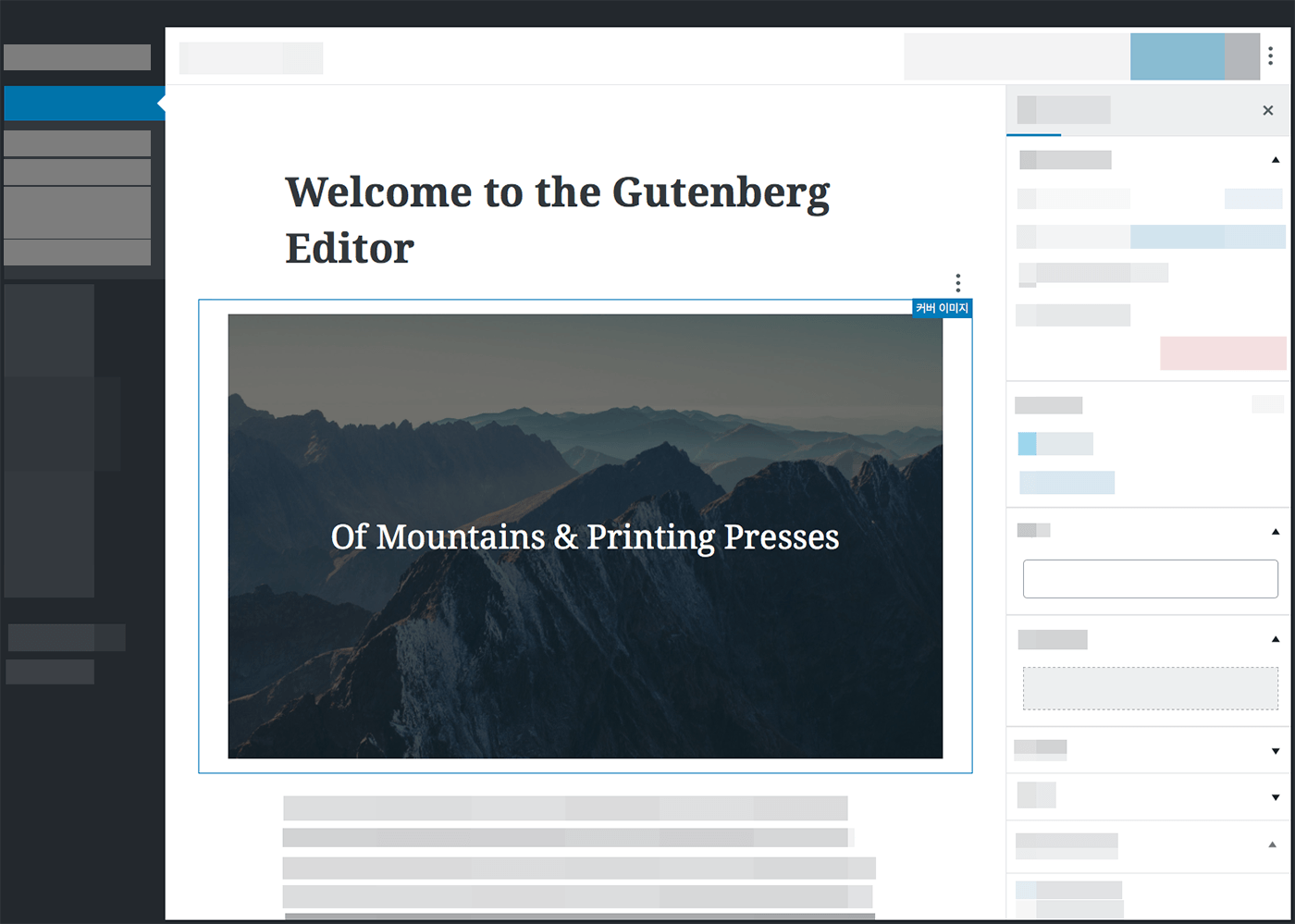
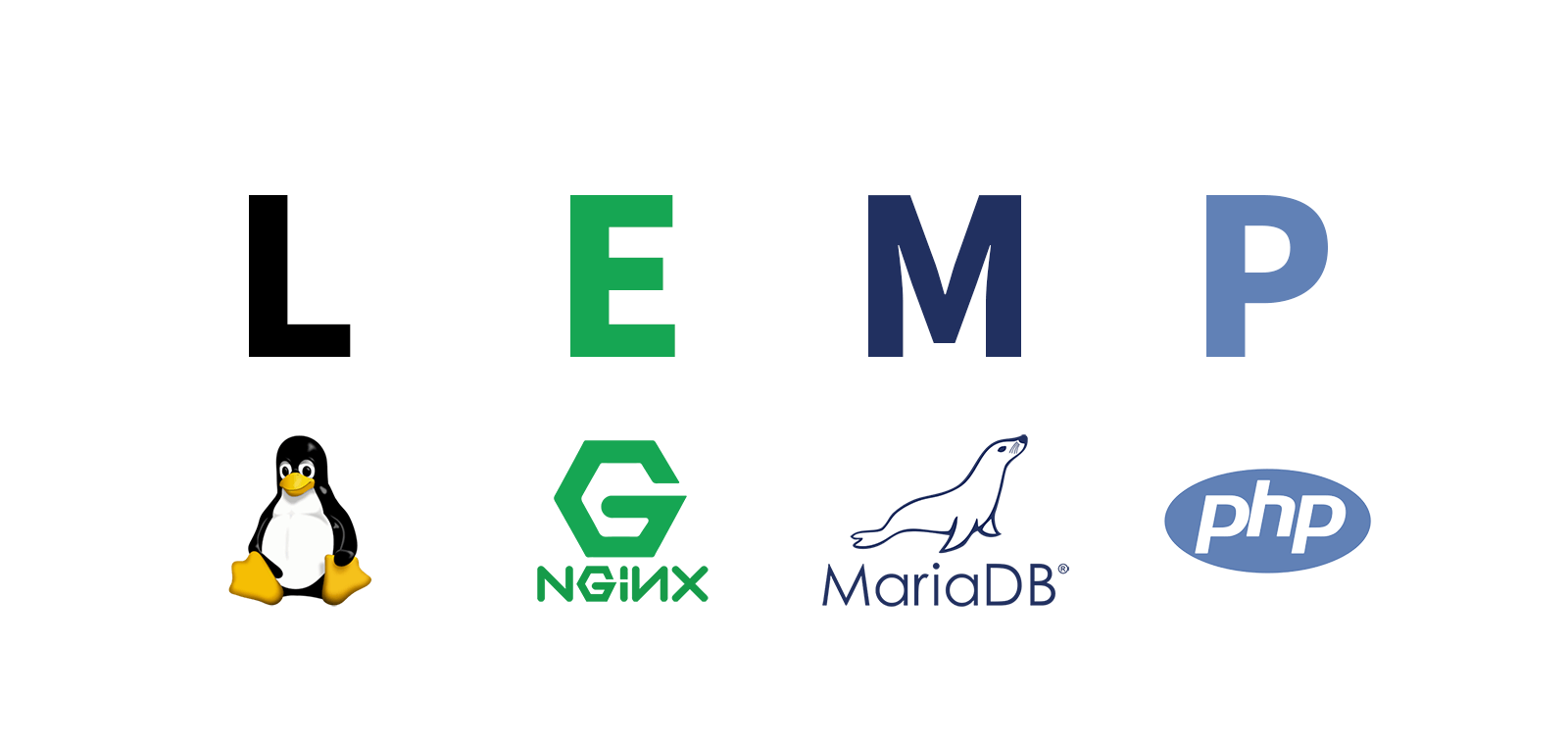
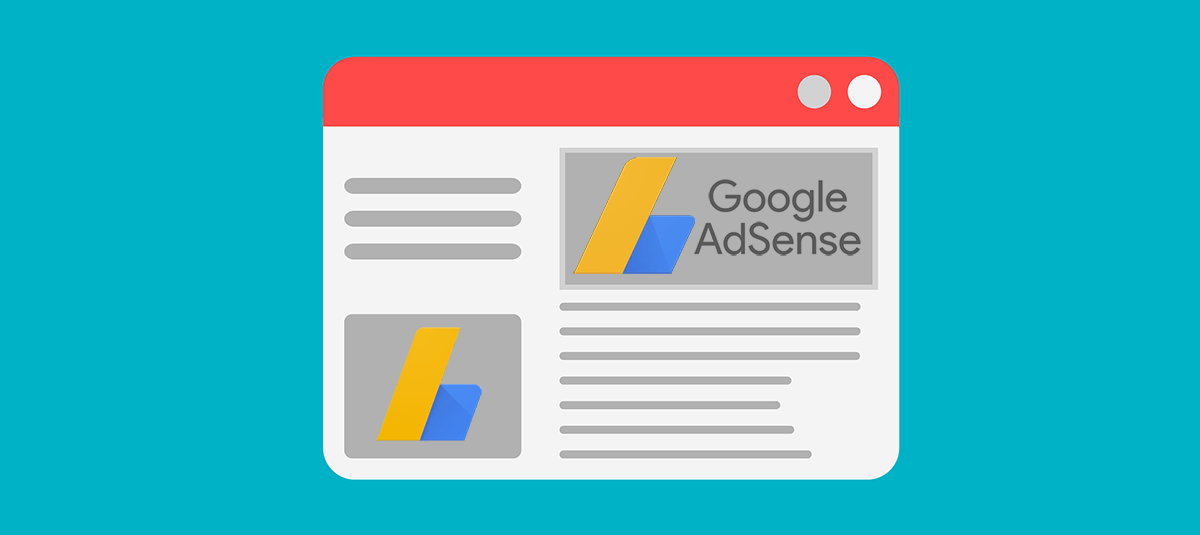

아… 이것도 물어본다고 하고 깜빡했었네요. ㅠㅠ 죄송합니다. 계속 끊어서 질문해서요. ㅠㅠ
두번째 사용자명에 패스워드를 부여하는 아래 명령어에서
SET PASSWORD FOR SecondBlogDBUser@localhost= PASSWORD(“mypassword”);
mypassword 에 입력해야 하는게 뭔가요?
처음에는 그냥 제가 임의로 암호를 만들어 넣었는데 ssl 인증도 그렇고 진행하다보니 뭔가 에러가 나고 진행이 되지 않아 삭제하고,
두번째로는 비트나미에서 처음에 주어지는 암호 있잖아요, 워드프레스 암호랑 mysql 사용자 암호랑 똑같다고 말씀하신거요, 두번째는 그것과 똑같이 해서 입력했는데 이것때문은 아니겠지만 어찌되었든 또 에러만 나고 막혀서
세번째이자 마지막 시도에서는 혹시 그냥 저게 암호인가? 싶어서 이름 그대로 mypassword를 입력해 봤습니다.
위 세가지 중 어느게 제대로 입력한걸까요… 계속 번거롭게 해 드려 죄송합니다 .ㅠㅠ
비트나미가 주는 비번은 MySQL의 root 사용자 비번입니다.
DB프로그램인 MySQL에도 사용자:비번 을 갖게 되는데 기본적으로 모든 권한을 가진 사용자 이름은 root이고 root의 비밀번호는 비트나미가 미리 마련해 둔 것이라 명령어를 치면 나오게 되어있고요.
첫 번째 워드프레스는 비트나미가 미리 준비한건데 이 워드프레스에서 사용할 DB에 대한 정보가
wp-config.php에 이미 적혀 있습니다.https://swiftcoding.org/wp-content/uploads/db-config.png
자기가 처음부터 다 설치하면 본래는 MySQL을 설치하면서 자기가 root 사용자 비번도 만들고 첫번째 워드프레스용 DB도 만들고, MySQL사용자도추가하고 하는건데 비트나미에서 미리 준비해둔거라서 위 처럼 되어있을 뿐입니다.
두번째 워드프레스를 위한 또 다른 DB(두번째 DB, 두번째 MySQL사용자)로 만들어 사용할 때는 (1.두개의 DB를 하용하는 경우) 자신이 새로운 MySQL DB를 꾸려야하는데
-새로운 MySQL DB
-새로운 MySQL 사용자(와 비번)
를 만든다음 두 번째 워드프레스의
wp-config.php에 그 정보를 적어주게됩니다.질문하신 mypassword는 MySQL 두번째 사용자 (SecondBlogDBUser)의 비밀번호죠.
본문에 적힌 내용인데 아래링크에서 만든 MySQL 사용자이름과 비번입니다.
https://swiftcoding.org/installing-2nd-wp#second-db
위 링크의 부분에서 아래 세가지를 하죠.
-두번째 DB 생성(DB이름)
-두번째 MySQL 사용자 생성(DB 사용자 이름)
-두번째 MYSQL 사용자의 비밀번호
두번째 워드프레스의
wp-config.php에 넣어야할 DB 정보가 있는데https://swiftcoding.org/wp-content/uploads/config-wordpress-db-information.png
아래 세가지입니다.
-두번째 DB 명
-두번째 MySQL 사용자 이름
-두번째 MYSQL 사용자의 비밀번호
본문을 다 하고나면 결론적으로 MySQL 사용자는 3이 되는 겁니다.
–
root–
bn_wordpress–
자신이 생성한 MySQL 사용자노파심에 말하자면 워드프레스 사용자와 MySQL 사용자는 완전히 다른 겁니다.
내부적으로 워드프레스가 DB에 접속하기위해 DB이름,MySQL사용자이름,비밀번호를 알도록 하기위해 wp-config.php에 적어두는 거죠.
-리눅스 컴퓨터의 사용자 (root,bitnami,daemon 외 다수)
-MySQL 사용자
-워드프레스 사용자
모두 다른 개념이고 모두 다수의 사용자계정을 가질 수 있습니다.
명령어
cat bitnami_application_password하면 나오는 비트나미가 준비해둔 비밀번호는MySQL
root사용자의 비번이며, 워드프레스user사용자(초기관리자ID)의 비밀번호이기도 합니다.우리가 그냥 전혀 다른 사이트 가입에 같은 비밀번호를 쓰는 것처럼 말이죠.
질문한 것 이상의 상당한 개념을 알게 되었습니다. 두리뭉실 떠다니는 것들이 전보다 더 명확해졌습니다. 감사합니다.
aws 호스팅처럼 shell 되는 환경이면 이게 다 가능한건가요? (혹시 siteground 호스팅도 shell 이 가능한데 적용해도 될까요?)
root 권한이 없어서 db를 추가하지 못하는 경우엔 테이블 접두사를 달리하는 방법으로 가능할겁니다
네 감사합니다. 그냥 aws 쓰는게 나을것 같네요. ㅎ
안녕하세요. 제가 필요로 하는 글이 있어서 너무 유익했습니다. 감사합니다.
워드프레스로 다국어사이트를 플러그인과 멀티사이트 설치를 사용안하고 구축하려고 합니다. 저 2가지 방법을 사용하려고하니 배송과 결제 부분, 속도 등의 문제가 있어 사이트를 각 국가결로 나누기로 결심했습니다.
저희 사이트가 카페24 호스팅을 사용하고 있습니다.
db를 한개만 사용 가능해서 위에 내용 중 ‘2)하나의 DB만을 사용하는 경우’ 이 방법을 쓰고 싶습니다.
카페24에 문의했더니 www/en , www/jp 이런식으로 폴더를 만들어서 소스로 en.도메인 입력시 해당 폴더로 가게 설정을 하는 방법을 알려주시더라구요.
폴더만들어서 워드프레스 각각 설치한 후 테이블 국가별로 나누는 것도 알겠는데 소스수정하는 법을 모르겠습니다ㅠㅠ
도움주시면 정말 감사하겠습니다!! 답변 기다리겠습니다!
서브 도메인으로 할경우 독립된 사이트이고 독립적으로 워드프레스를 각각 운용하게됩니다. 뭐 별도로 해줄건 없을텐데요.
서브도메인추가하기: https://swiftcoding.org/subdomains
카페24에서 www폴더아래 en폴더를 만들었다면 그쪽으로 documentRoot를 지정해주면 됩니다
https://swiftcoding.org/2domains-for-2wp#roots
답변 감사합니다!ㅠㅠ
그러면 [en.도메인명] 이런식으로 사용 안하고 [도메인명/en, 도메인명/jp] 이런식으로 사용한다면 /en 의 폴더에 워드프레스 설치하고 사용하면 되나요?
documentRoot는 어느 파일에서 변경하는건가요?
제가 개발자가 아니라서 너무 쉬운 질문 죄송합니다ㅜㅜㅎㅎ
도메인과 폴더경로는 별개입니다. 폴더경로는 마음대로 하시면되요.
라우팅 설정에서
en.도메인명에해당하는 VirtualHost 블럭에 documenntRoot를 원하시는 폴더경로를 적어주면 됩니다.en.도메인명은 서브도메인이므로이런식으로 되겠죠.
제 시리즈는 아마존 라이트세일에서 bitnami 워드프레스 기준이므로
bitnami.conf파일인데 카페24는 다른 파일일겁니다. 아마도.htaccess일듯하네요. 카페 24에 저런 코드가 어디 들어가야할지 문의해보시기 바랍니다.네! 알려주신 방법으로 한번 해보겠습니다. 감사합니다!ㅠㅠ
en.도메인명이런식으로 사용 안하고도메인명/en처럼 사용하는 것은 서브디렉토리를 만드는 것으로 제블로그에서 별도로 다루진 않았습니다. 그건 아파치 라우팅 설정파일에서 Alias 설정을 별도로 해야합니다.Alias 설정은 많이 어려운가요?
저 같은 경우에는 카페24 ‘파스트클래스’의 서브도메인을 구매하여 진행하는 편이 더 쉬울까요?
돈 안들이고 해보려고 했는데 점점 복잡한 것 같아서요..ㅜㅜㅎㅎ
일단 아파치 라우팅 설정방법에 대한 이해가 필요합니다. 그래야 자신의 조건에 맞춰 설정할 수 있겠죠. 문제가 생겨도 해결을 할 수 있을테고요. 그리고 몇몇 플러그인은 URL 서브디렉토리에 설치된 워드프레스에서는 설치할 수 없는 것도 있는경우가 간혹 있습니다.
www폴더 안에 en폴더를 생성하여 워드프레스 설치 후 도메인명/en 으로 접속하니 워드프레스 설치 성공 후의 초기 화면(테마 적용 전)이 잘 뜨는데 이렇게 되면 된건가요?
url이
도메인명으로 바뀌진 않았는지 확인해보세요. 만일 URL 서브디렉토리 방식을 성공적으로 워드프레스 둘다 설치했다면http://도메인과http://도메인/en으로 접속한 워드프레스가 서로 다를 것입니다.http://도메인/en형식으로 주소창에 접속했을 때http://도메인으로 바뀌지않고 그대로 잘 뜹니다. 친절한 답변 너무 감사하고 도움이 많이 되었습니다ㅠㅠ!!현재 영문페이지(그누보드?로제작)가 있는 홈페이지에 추가로 국문홈페이지(워드프레스)를 제작하였습니다.
듀플리케이터로 이전하려고 하니 DB에서 문제가 발생하여 검색하여 들어오게되었습니다.
해당 케이스가 포스팅해준 내용과 맞는지가 궁금하네요 ㅠ, 듀플리케이터로 복제한후
현재 사용중인 곳으로 ftp 접속하여 /kr폴더 생성하여 옮겨주고 접속하면
db정보에서 막힙니다…..http://bsmilal.tistory.com/1575 참고하여 해보았는데도 안되더라구요 ㅠ
서브도메인으로 작업할 경우는 db가 별도로 되는걸까요-_ㅠ
서브 도메인이 아닌 URL서브디렉토리( 도메인.com/kr ) 로 설치, 접속하는 방법은 본문이 다루는 것과는 다른 방법입니다.
본문은 완전히 서로다른 두개위 도메인을 위한 워드프레스 두개를 설치하는 방법입니다.
먼저 감사합니다. 덕분에 많은 도움 받고 있습니다. 2번째 DB User 한테 비밀번호를 부여하는데 아래 메세지로 에러가 납니다.
ERROR 1064 (42000): You have an error in your SQL syntax; check the manual that corresponds to your MySQL server version for the right syntax to use near ‘PASSWORD(“mypassword”)’ at line 1
어디서 잘못되었는지 도움 부탁드려도 될까요?
suntax에러는 뭔가 오타라든지 잘못쓰거나 명령어 입력이 잘못 된 경우입니다. 따옴표등 잘 확인해보세요
좋은 정보를 친절히 알려주셔서 주인장님께 감사드립니다.
저도 같은 부분에서 막혀서 이것 저것 시도해보았는데,
SET PASSWORD for SecondBlogDBuser@localhost= ‘내가원하는패스워드’;
로 해야지만 OK 가 나오네요. PASSWORD(“mypassword”) 에서 mypassword만 바꾸려고 해서 에러가 난것 같네요.
일단 꿀정보 주시는 스위프트님께 먼저 감사드리고
김연호님께도 감사드립니다.
스위프트님이 작성할 시기의 MySQL 버전과 지금의 버전이 달라진 것 같아 에러가 났던것 같네요!
김연호님의 방법으로 하니 잘 됩니다. 감사합니다.
안녕하세요.
좋은 정보 친절히 알려주셔서 정말 감사합니다.
한 가지 궁금한 점이 있어 질문드립니다.
다국어 사이트를 구축하기 위해, 여러 방식을 고민하고 있습니다.
한국어 메인 사이트와 영어, 중국어, 일본어 사이트를 구성하려고 합니다.
domain.com
en.domain.com
zh.domain.com
ja.domain.com
공부해 보니, 여러 방식으로 구축 가능한 것 같습니다.
멀티사이트
WPML 플러그인을 이용하는 방법
각각의 언어로 구축하는 방법
하나의 데이터베이스에서 테이블 접두사로만 구분하는 방법
‘하나의 데이터베이스에서 테이블 접두사로만 구분’하는 방식에 관한 질문드려도 될까요?
한 개의 사이트 domain.com을 만들었습니다.
같은 서버에 en-domain 폴더를 만들어 워드프레스를 업로드했습니다.
en-domain 폴더의 wp-config.php 파일의 테이블 접두사를 ‘en_wp_’로 변경했습니다.
bitnami.conf 파일의 각각 도메인별로 경로를 수정했습니다.
en.domain.com/wp-login 접속하여(최초 en.domain.com/wp-login 접속하니 설치화면이 안 나오고 바로 로그인 화면으로 나오네요!), 글쓰기와 템플릿을 변경하니 domain.com도 똑같이 변경돼 버리네요.
동일한 데이터베이스를 이용한 방식이라, 별도의 데이터베이스 추가 절차는 진행하지 않았습니다.
domain.com과 en.domain.com의 템플릿을 제각각 설정하는 게 불가능한건가요?
domain.com에는 한글 post만 노출시키고, en.domain.com에는 별도 설정된 템플릿과 영어 post만 노출시키려고 하는데, 뭐가 잘 못 된건지 알 수가 없습니다.
상기 구축 순서에서 놓친 게 있는지요?
여러 가지 테스트해 보다가 안 돼서 죄송하지만 여쭤봅니다.
해결했습니다.
테스트 서버를 생성해서 작업하느라 날림으로 했었네요.
https://swiftcoding.org/2domains-for-2wp
httpd-prefix.conf 파일에서,
DocumentRoot “첫번째 워드프레스루트경로” 라고 쓰여진 줄도 삭제하거나 앞에 #을 붙여서 주석처리해준 다음 파일을 저장합니다.
이 부분을 빼먹어서 그랬나 봅니다.
항상 고맙게 생각하고 있습니다.
좋은 일만 있으시길 바랍니다.
저는 처음부터 ㅠㅠ
bitnami@ip-172-26-7-112:~$ sudo cat bitnami_application_password
cat: bitnami_application_password: No such file or directory
비번을 왜 이런데다 두지 하고, 워드프레스 비번 변경한 뒤에 파일을 삭제 했던 것 같네요.
mysql 비밀번호 변경 하는 법을 검색해서 해보려고 해도 비밀번호를 물어보질 않나 ㅠㅠ
뭔가 다른 방법이 없을까요?
SSH접속해서 루트비밀번호는 나오는데 “mysql -u root -p”을 검색하면 알수없는 명령어로 나옵니다. 이 경우에는 어떻게 해야될까요?